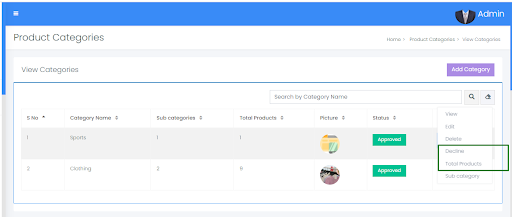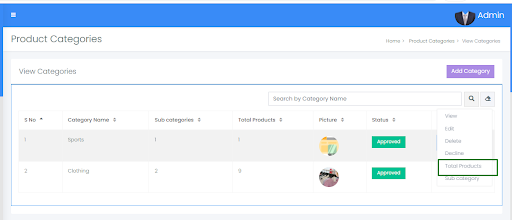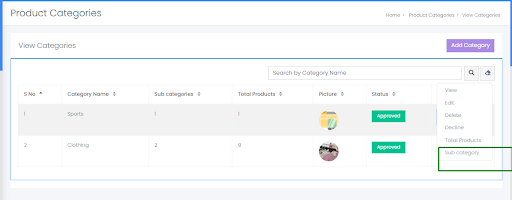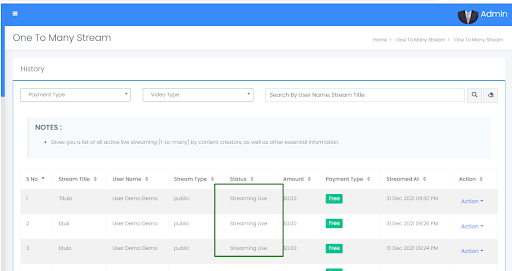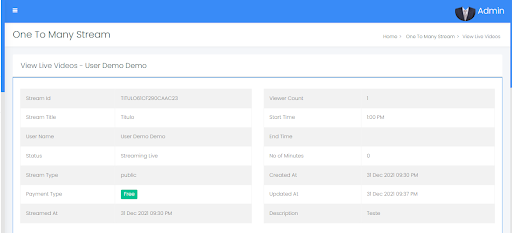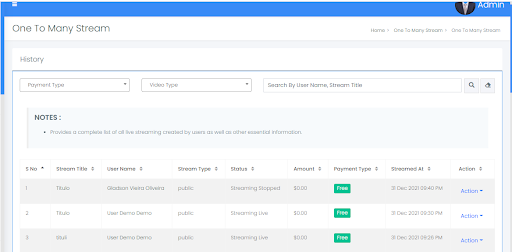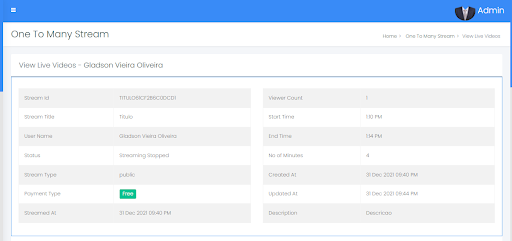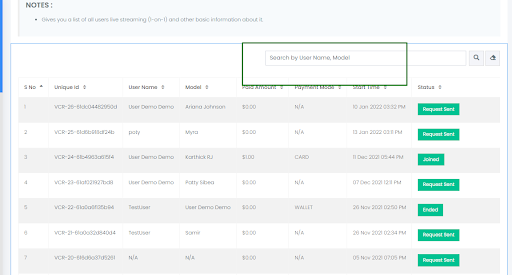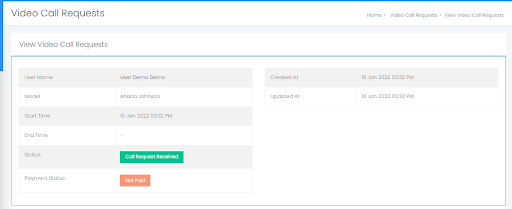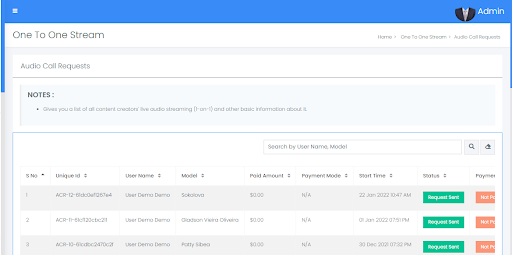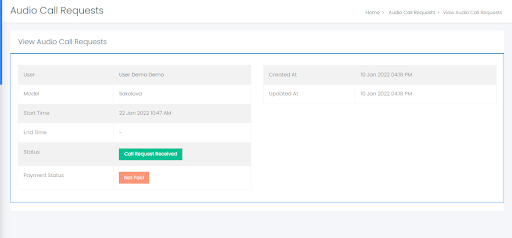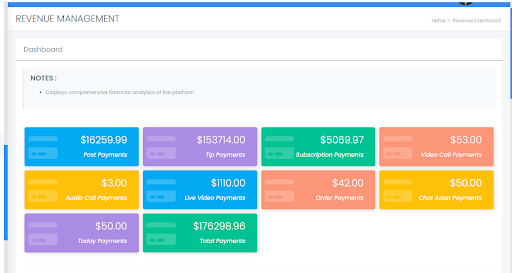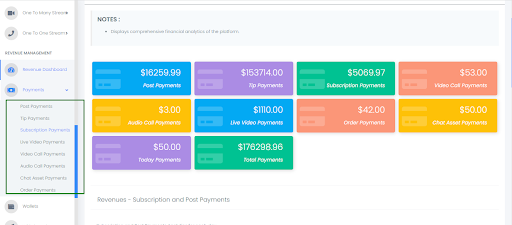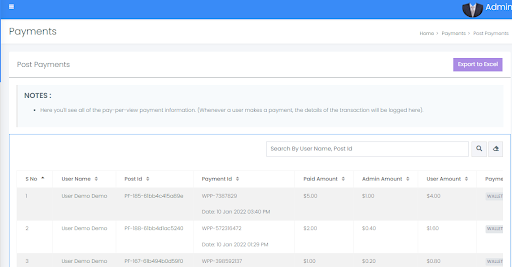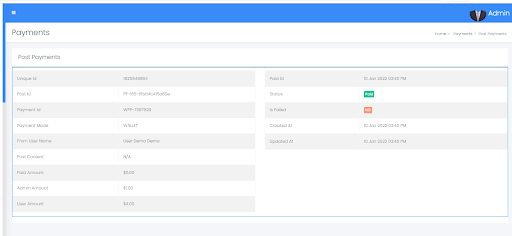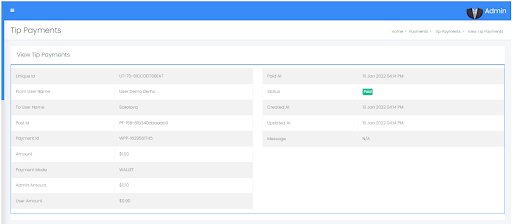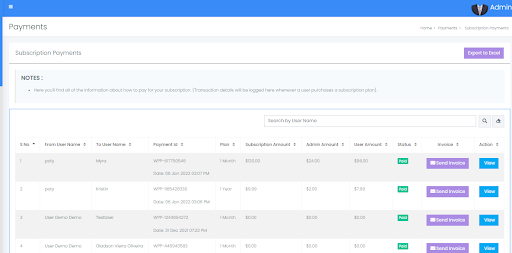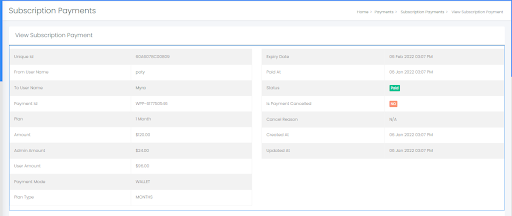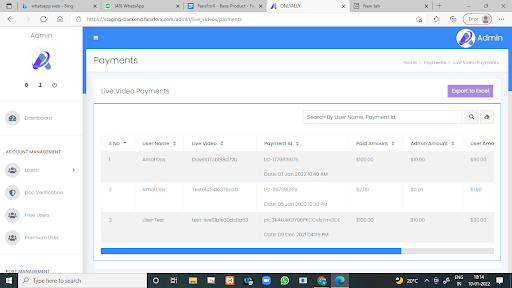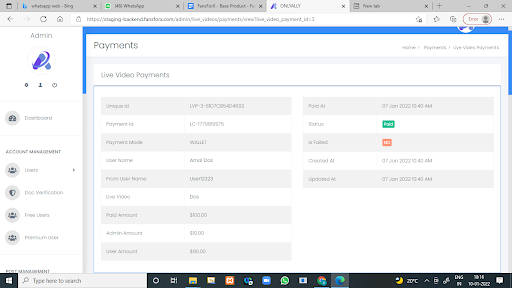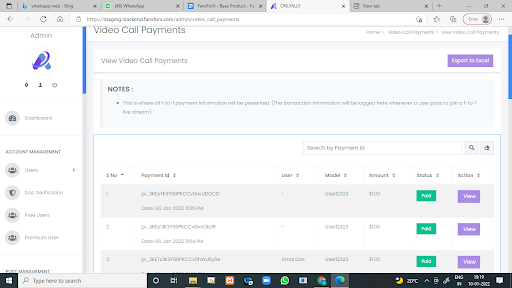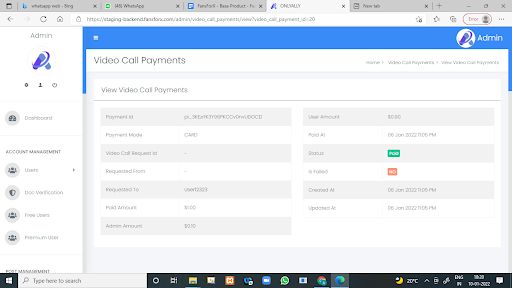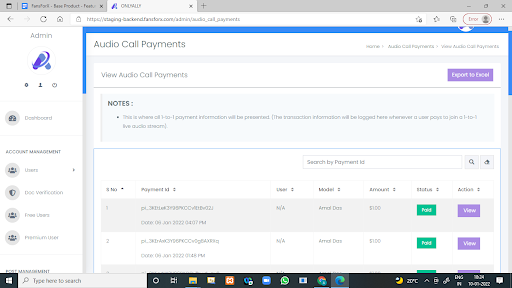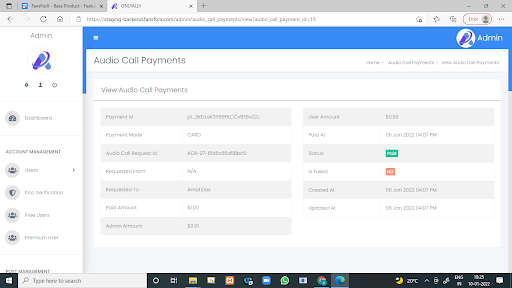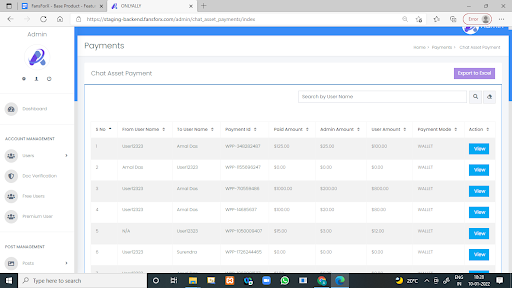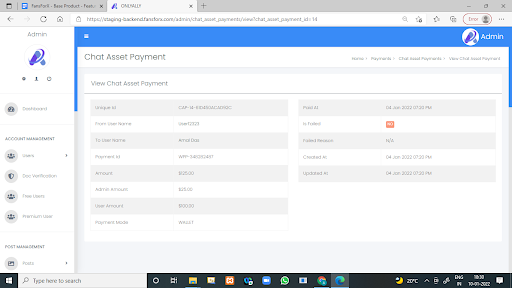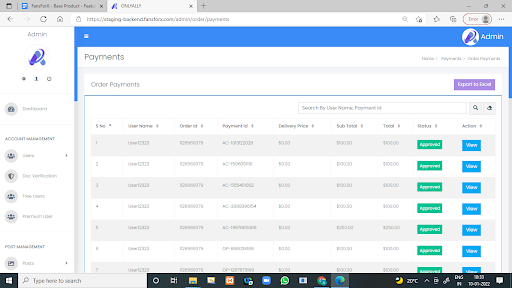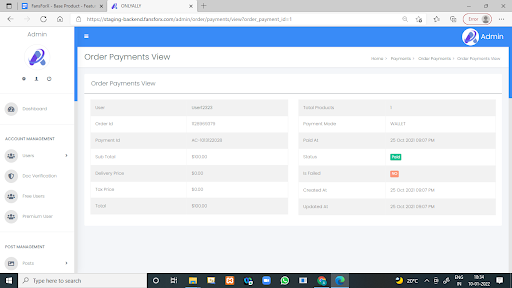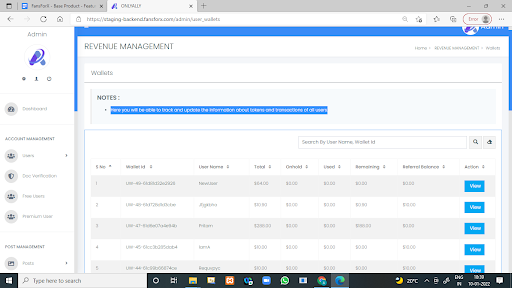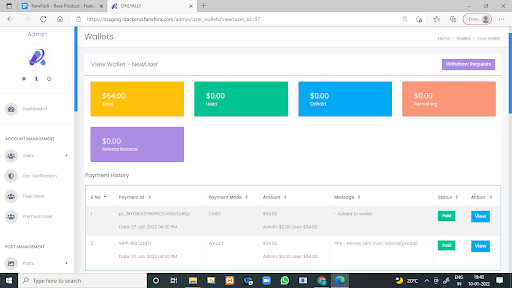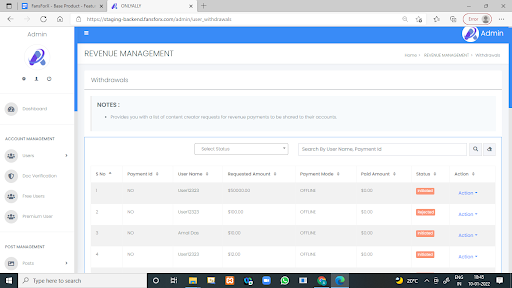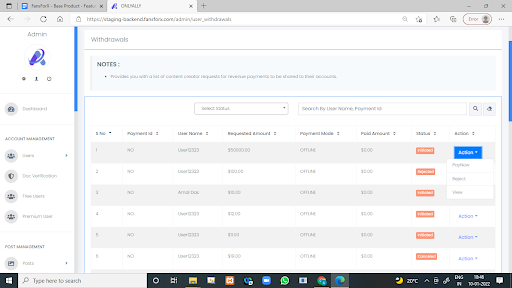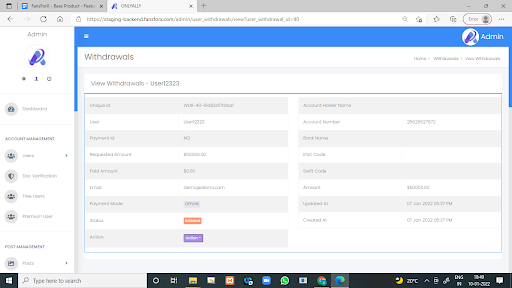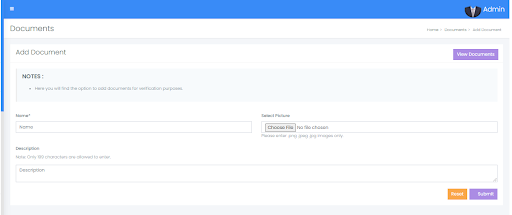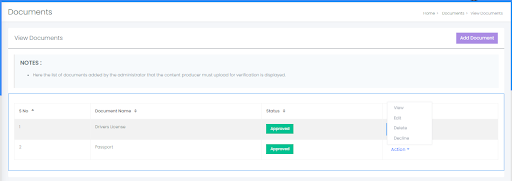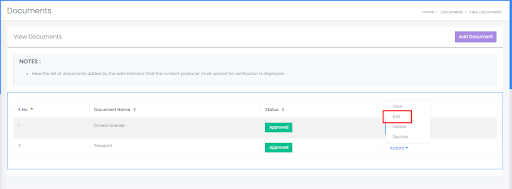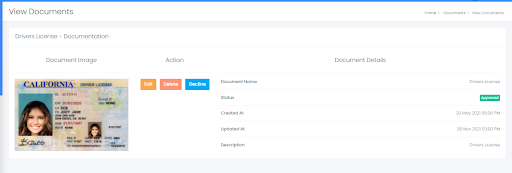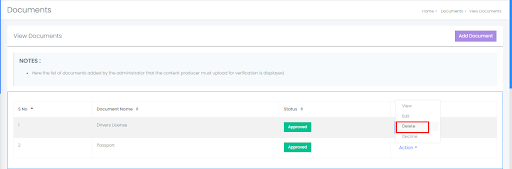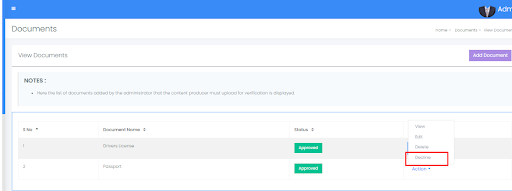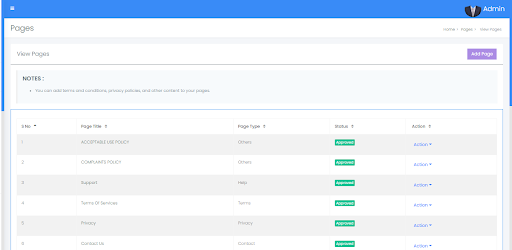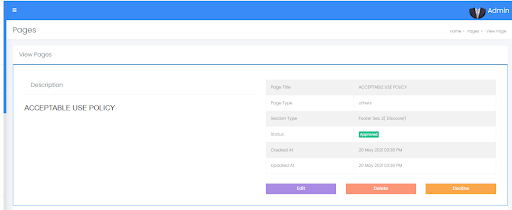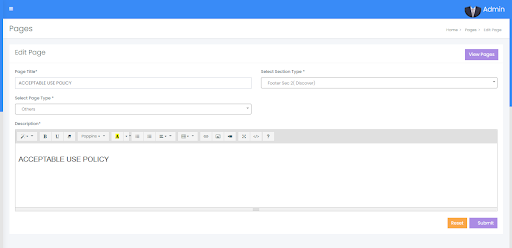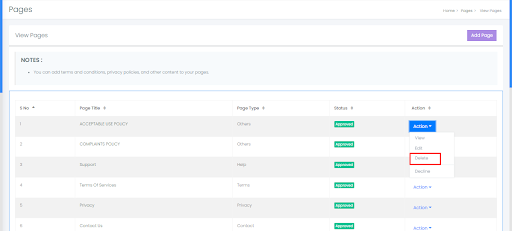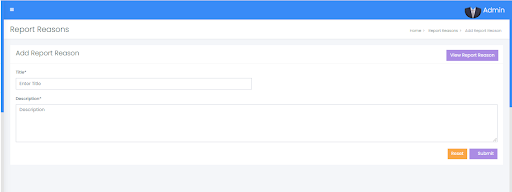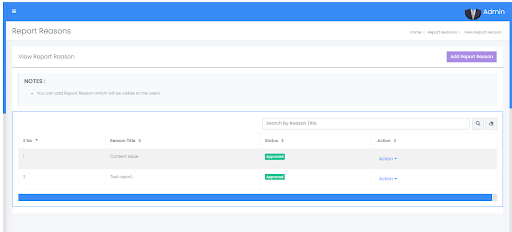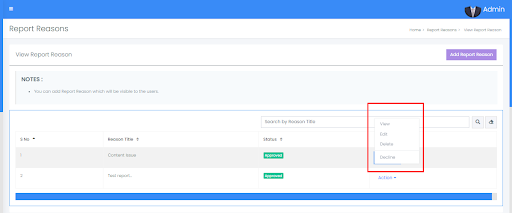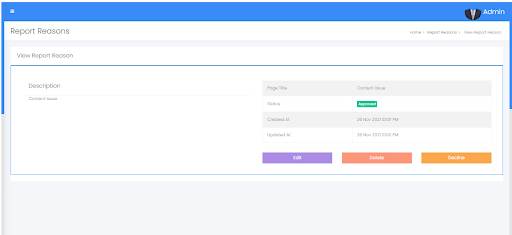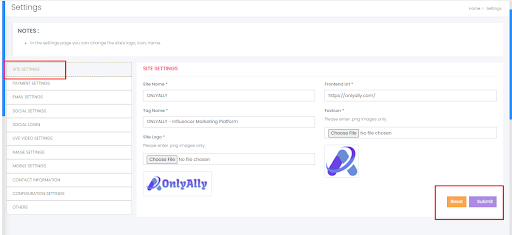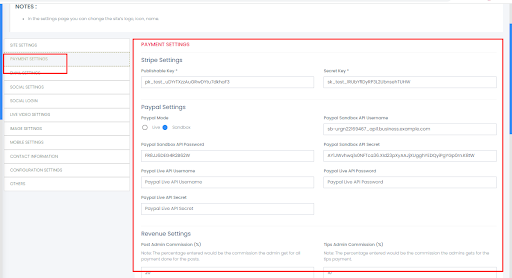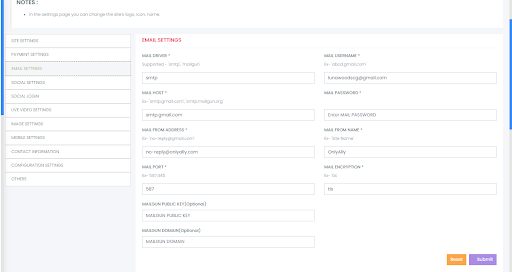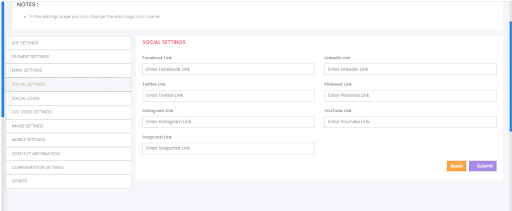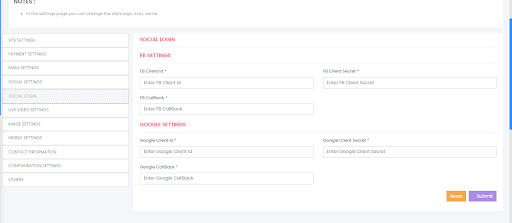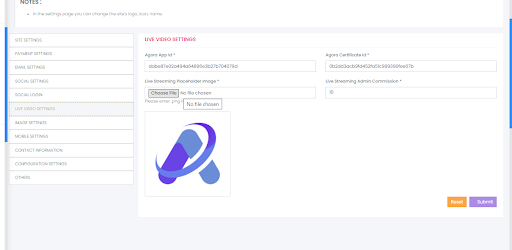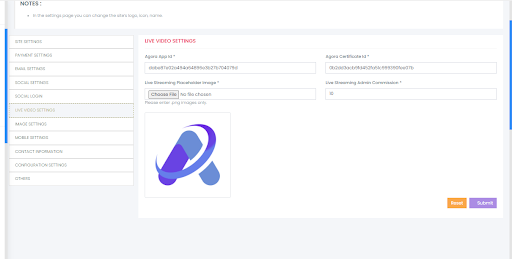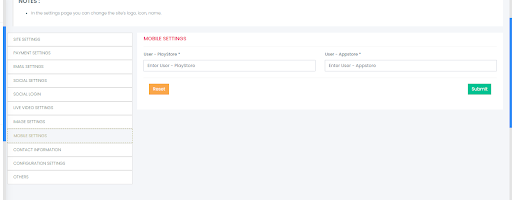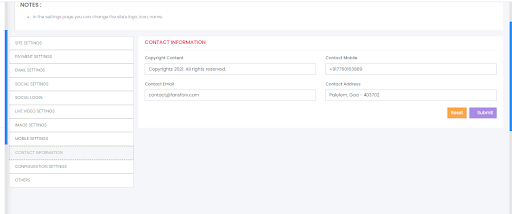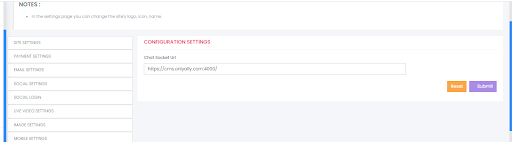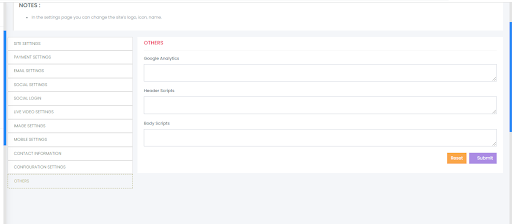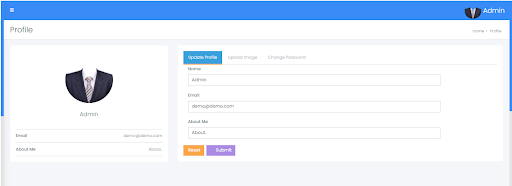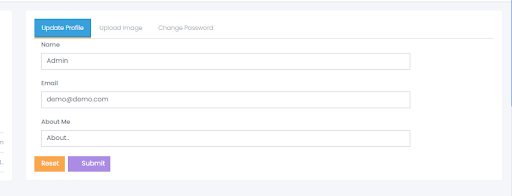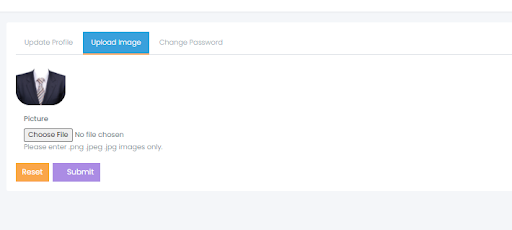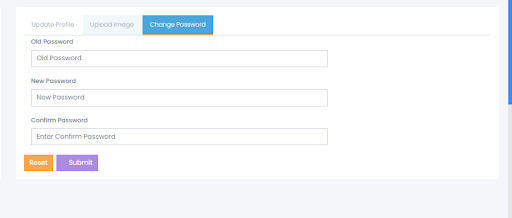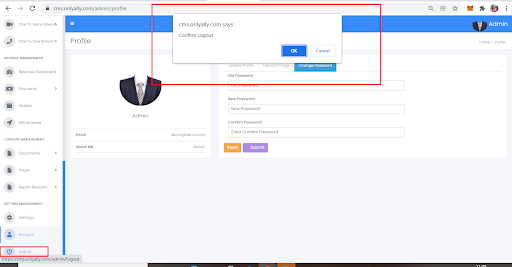Knowledge Base
HOME / ADMIN

HOME / ADMIN
FansForX uses some of the best technologies available in the market to design, develop and deploy. We use advanced tech stack including:
The dashboard is the front page of the Administration UI. It provides convenient shortcuts for common management tasks, some server information, and Review Board project news updates.
And gives you a quick overview of all activities taking place on the platform.
Here, The admin can view all the basic details such as users, posts , users counts , posts counts , Posts statistics, recent posts, posts payments and total revenue details.
The User Page is where you can review and manage the details about the users on the admin account.
The action module, "Add user", lets the admin add a new user to a list (or lists) with certain information such as username , email id, password, mobile number, user category , user profile picture and user social details which is optional.
The View Users managemnet gives you a summary view of how each user sees all of the features on your site such as UserName , Email, Mobile Number, User Type, User Status , Wallet, and some basic user information.
The Admin can filter users on the list by standard or custom status such as user and document status.
The Admin can Search users by using username , email Id , and mobile number.
The Bulk action is an efficient way to complete certain actions to multiple sections at one time as opposed to completing the same action multiple times.Here, you can perform a bulk action to: Delete, Approve , and Decline the users.
The Admin can export users data from the user list to the excel sheet format, using the “Export to Excel” option.
The Action menu dropdown is used to take action on a specific user within a list of users. They are always used with lists of users or on a row within a table, and are accompanied by a batch action dropdown at the top of the list.
Here, the admin can do the internal actions such as add, remove, delete,Decline, Approve, and is able to do all user related actions.
This page gives all detailed details and activity status of the particular user such as User, account, category, payment, revenue, notification status and social link details.
And provides all user related actions.
The Edit User option provided to update user details such as a user’s profile, category, contact information and social links.
Here, The Reset option is provided to restore user details.
The Admin has full permissions to update the user profile.
Here, The admin is able to edit/update the user details by using this option.
The Admin can Delete Single/multiple user accounts.
Deleting a user from an application will permanently delete all of their account, associated data, documents, and more.
And deleted users are not able to login to the application.
The Admin can Decline Single/multiple user accounts.
Declining a user will temporarily block the user account.
And Declined users are not able to login to the application until the admin approves.
And this declined user status is shown in the user list table.
The Admin will have an option to Approve Single/multiple declined user accounts.
Using this option, the admin is able to approve the declined users.
The admin will have an option to “Add Badge”.
Using this option, admin is able to make users as badge verified.
The badge verified/added user name is displayed with a badge symbol.
The “Followings” option is provided, to view the following users details of the specific user.
Using this feature, the admin is able to view the following users details of the particular user.
And Admin will have an option to search following users by using username.
The “Followers” option is provided, to view the follower details of the specific user.
Using this feature, the admin is able to view the follower details of the particular user.
The Admin can view the follower username , Status , and updated date.
And Admin will have an option to search follow users by using username.
The admin will have an option to view order details of the specific user.
The user order details will be displayed in the table with basic details such as username, delivery address, order Id, Total products, billing details and order status.
The Admin can be able to view in detail by using the view option and able to search by using username and delivery address.
And the admin will have an option to sort the order based on order status.
A bookmark is an application feature used to save posts for future reference on the user side.
The admin is able to view all user bookmarks post list here.
The Bookmarked posts are displayed with username, Post content and some basic actions.
And Admin can remove bookmarked posts from the list.
The search bar is provided to search the posts by using the post name.
This is an application feature used to save users for future reference on the user side.
The admin is able to view all favourite users details of specific users.
The favourite users are displayed with username,Added date and some basic actions
And Admin can remove bookmarked posts from the list.
The search bar is provided to search the user by using the user name.
Users will have an option to like the posts.
This is an application feature used to like the posts on the user side.
The admin is able to view all liked posts details of specific users.
The liked posts are displayed with postname ,post owner name and some basic actions.
And Admin can delete the liked post records from the list.
The search bar is provided to search the user by using the post user name.
Billing accounts represent accounts held by the user for payment purposes. Sometimes, users may use different accounts to receive and pay invoices.
Here, the admin can be able to view all billing accounts added by the specific user.
The billing account details are displayed with all users bank details.
The search option is provided to the admin to search the billing account by the name.
And Admin can delete the liked post records from the list.
The search bar is provided to search the user by using the post user name.
A cart page is an essential part of an e-commerce website.It is the page where users can pile up what they want to buy from the website and then simply checkout by paying online.
The Admin have the option to view the product details added to the cart for a specific user.
The Cart details are displayed such as product name, quantity, pricing details.
And the admin is able to remove the product from the cart list
This option is provided only for the Content Creator.
Here, admin is able to view all added product details of the specific user.
And the admin will be able to do some basic actions on the products.
This is an application feature used to block the users on the user side.
The admin is able to view all blocked users details of specific users.
The blocked users are displayed with username,Added date and some basic actions
And Admin can Unblock users from the list.
The search bar is provided to search the user by using the user name.
Here, Admin can view added user stories of particular users.
This option is provided to view all payments details of the particular user.
Using user payments, the admin can be able to view all payment details of the user.
This feature allows the admin to view the user documents uploaded by the user.
This option allows the admin to view the wallet details of the specific user.
Here, using this option , the admin can be able to view the withdrawal request details of the particular user.
This feature is available only for the Content Creator.
Using this option, the admin can view user revenue details.
An admin is able to generate/download the reports on a weekly, monthly basis and can create customized reports.
This feature is available only for the Content Creator.
Using this option, the admin can view user posts and payment statistics.
This feature is provided only for the Premium Users.
Using this feature, the admin can update premium users subscription amount.
Here, The admin will have the option to update the billing account, if the user does not add it.
This feature is provided only for the Free Users.
Using this feature, the admin can upgrade the free users to the premium user.
Here, Admin needs to update both monthly and yearly subscription amounts.
Here, The admin will have the option to add the billing account, if the user does not add it.
TThis option is provided only for normal users.
The admin will have the option to convert normal users to Content Creator after verifying the user documents and subscription amounts.
This option is provided only for normal users.
Using this, the admin can view all posts which are created by specific CC.
Users can earn by referring multiple users.
All Users referral details are displayed here with username , Referral Code, and Total referred users count.
Admin is able to view the referral details of the specific user by using the view option.
The search option is provided to search the user details by using username and referral code.
The referral and earning details are displayed.
Document verification is the process of verifying the authenticity of a document. Officially issued documents, such as an Identification.
All User uploaded documents are available here.
Here, The Admin is able to view, decline and approve the documents.
The search option is provided to search the documents by using username , email id and mobile number.
Users who do not upgrade to Premium are called free users.
Admin have the option to upgrade free users to premium users.
Users who upgraded their account to Premium account are called Premium users.
Admin have the option to update premium amounts for these users.
Only the admin can make normal users to Content Creator.
To become a Content Creator, a user must send a “Become A Content Creator” request and upload valid documents and update their subscription amount.
Under This, the admin is able to create posts, View posts, and view reported posts.
All Posts related details are displayed here.
The Admin is able to do post related actions here.
2 type of posts are there, one is free post and the other is PPV(Paid )Post.
Only the Content Creators can create a new post here.
Admin must enter all required details.
Admin can select the post categories which are mandatory.
Admin can set the price per post(PPV).
Admin can create Text, image, Video or Audio posts.
Admin can view all created posts inside the View Post page.
The created posts are updated on the user side.
The View Post managemnet gives you a summary view of how each post sees all of the features on your site such as postName , post id , publish time, Post Type, Post Status , PPV, and some basic user information.
The Admin can filter Posts on the list by standard or custom status such as Post and Payment status.
The Admin can Search users by using username , post Id , and PPV Amount.
The Bulk action is an efficient way to complete certain actions to multiple sections at one time as opposed to completing the same action multiple times.Here, you can perform a bulk action to: Delete, Approve , and Decline the posts.
Each post can be viewed by using the ‘View’ option available inside the action dropdown.
This page gives all detailed details and activity status of the particular post such as Post name , Post category, payment, revenue, and status.
And provides all posts related actions.
The Edit post option provided to change post details such as a Post name , category, content and payment information.
Here, The Reset option is provided to restore post details.
The Admin has full permissions to update the Post.
Here, The admin is able to edit/update the post details by using this option.
The Admin can Delete Single/multiple posts.
Deleting a post from an application will permanently delete that post
And deleted posts are not able to be viewed on the application.
The Admin can Decline Single/multiple posts.
Declining a post are temporarily unavailable
And Declined posts are not able to view inside applications until the admin approves.
And this declined posts status is shown in the post list table.
The Admin has an option to Approve Single/multiple declined Posts.
Using this option, the admin is able to approve the declined posts.
This feature is available for both free and paid posts.
Using this option, the admin can view the Post earning and likes details.
And also the admin is able to view recent comments.
This option is provided to read all comments of the particular post.
Using this option admin is able to view comments and commented users details.
Hare, admin will have an option to delete the added comment.
Admin can search the comment by using user name.
Users will have one option to report the posts by adding a report reason.
All reported Posts are displayed under this page.
Admin is able to view all these reports here.
The reported posts are displayed with Post Id , Number of reported users counts.
Admin can do some actions on the reported posts such as view, delete, decline, delete report and delete post
Using the ‘View’ option, the admin is able to view the reports in detail.
Using the ‘Delete Reports’ option admin is able to delete all the reports.
Users will have an option to update the user category.
And the admin should update the user category while creating new users.
Based on these categories , the user details will be displayed on the user side.
Admin will be able to create/update user categories.
The Admin will have the option to create a user category by entering category name and description.
The View User categories managemnet gives you a summary view of how each category sees all of the features on your site such as category name, Total Users , description and the Status
The Admin can filter categories on the list by Category status.
The Admin can Search categories by using category names.
The Bulk action is an efficient way to complete certain actions to multiple sections at one time as opposed to completing the same action multiple times.Here, you can perform a bulk action to: Delete, Approve , and Decline the categories.
Each category can be viewed by using the ‘View’ option available inside the action dropdown.
This page gives all detailed details and activity status of the particular category such as category name , Total Users, and Description.
And provides all category related actions.
The Edit post option provided to change post details such as a Post name , category, content and payment information.
Here, The Reset option is provided to restore post details.
The Admin has full permissions to update the Post.
Here, The admin is able to edit/update the post details by using this option.
The Edit category option provided to update category details such as a category name ,and description.
Here, The Reset option is provided to restore category details.
The Admin has full permissions to update the user category.
Here, The admin is able to edit/update the category details by using this option.
The Admin can Delete Single/multiple categories.
Deleting a category from an application will permanently deletes that category.
And deleted categories are not able to be viewed on the application
The Admin has an option to Approve Single/multiple declined Posts.
Using this option, the admin is able to approve the declined posts.
Decline User Category.
Declining a categories are temporarily unavailable.
And Declined categories are not able to view inside applications until the admin approves.
And this declined category's status is shown in the view category list table.
By using this option , The Admin is able to view total users details of the particular category.
Both Users and admin will have an option to update the post category while creating a post.
And the admin should update the post category while creating new posts.
Based on these post categories , the post details will be displayed.
Admin will be able to create/update post categories.
The Admin will have the option to create a post category by entering category name and description
The View post categories managemnet gives you a summary view of how each category sees all of the features on your site such as category name, Total Posts , description and the Status ,
The Admin can filter categories on the list by Category status.
The Admin can Search categories by using category names.
The Bulk action is an efficient way to complete certain actions to multiple sections at one time as opposed to completing the same action multiple times.Here, you can perform a bulk action to: Delete, Approve , and Decline the categories.
Each category can be viewed by using the ‘View’ option available inside the action dropdown.
This page gives all detailed details and activity status of the particular category such as category name , Total Posts, and Description.
And provides all category related actions.
The Edit category option provided to update category details such as a category name ,and description.
Here, The Reset option is provided to restore category details.
The Admin has full permissions to update the post category.
Here, The admin is able to edit/update the category details by using this option.
The Admin can Delete Single/multiple categories.
Deleting a category from an application will permanently deletes that category.
And deleted categories are not able to be viewed on the application.
The Admin can Decline Single/multiple Categories.
Declining a categories are temporarily unavailable.
And Declined categories are not able to view inside applications until the admin approves.
And this declined category's status is shown in the view category list table.
The Admin has an option to Approve Single/multiple declined Posts.
Using this option, the admin is able to approve the declined posts.
By using this option , The Admin is able to view total Posts created under the particular category.
A hashtag is a label for content. It helps users who are interested in a certain topic, quickly find posts on that same topic.
A hashta is written with a # symbol, is used to index keywords or topics.
Here, the admin will have an option to create new hashtags.
Both User and Admin can add hashtags.
All added tags are displayed here with some basic information such as Tag name, Tag Id, Total posts and status
The Admin is able to filter the tags based on the status.
And the Admin will have a search option to search the tags by using tag names.
The Admin can see the details of the hashtag in the view page.
In This page all details of the tag are displayed such as tag name, Total Posts, and created/updated dates.
The Admin can delete the Hashtag by using this option.
The Admin can decline the Hashtag by using this option.
The Admin can view all posts, which are created under particular hashtags.
Stories allows users to share photos and videos as their statuses that disappear automatically after 24 hours.
And these created stories are visible on follower users side.
Both User and Admin can create stories.
Here, the admin is able to create a story for the user.
The admin can create a story by entering user name, story file and story content.
All created stories are listed here.
Stories are displayed here with some basic information such as user name , story Id, and Status.
The Admin will have the option to filter the stories based on the status.
The search bar is provided to search the stories by using username and story id.
The Edit story option is provided to update story details such as a user name,and story file.
Here, The Reset option is provided to restore story details.
The Admin has full permissions to update the story.
Here, The admin is able to edit/update the story details by using this option.
The Admin can Delete Single/multiple stories.
Deleting a story from an application will permanently deletes story on user side.
And deleted stories are not able to be viewed on the application.
The Admin can Decline Single/multiple Stories.
Declining a story are temporarily unavailable.
And Declined stories are not able to view inside applications until the admin approves.
And this declined stories status is shown in the stories list table.
The Admin will have the option to add the products to the Content Creator.
The Admin can add the product by entering all required product details such as product name, quantity, price and category details.
The View product managemnet gives you a summary view of how each product sees all of the features on your site such as Product Name , Content Creator Name , Quantity, Price , Status , and Availability status.
The Admin can Search products by using CC Name , and product name.
Each product can be viewed by using the ‘View’ option available inside the action dropdown.
This page gives all detailed details and activity status of the particular product such as product name , product category, payment, revenue, and status.
And provides all product related actions.
The Edit product option provided to update product details.
Here, The Reset option is provided to restore Product details.
The Admin has full permissions to update the Product.
Here, The admin is able to edit/update the Product details by using this option.
The Admin can Delete Single/multiple Products.
Deleting a product will permanently delete that product from e-commerce.
And deleted products will be removed from the product list.
The Admin can Decline Single/multiple products.
Declining a story are temporarily unavailable.
And Declined products are not able to view inside applications until the admin approves.
And this declined product's status is shown in the productslist table.
The admin will have an option to view all orders of the specific product.
The product order details will be displayed in the table with basic details such as username, product name, delivery address, order Id, and order status.
This option is provided to show the product orders and revenue statistics.
Using this option, the admin can view the product orders and Product Revenue details.
Using these product categories both users and admin can create products.
Based on these categories, the user will be able to filter/search the products.
The Admin will have the option to create a product category by entering category name and description.
The View product categories managemnet gives you a summary view of how each category sees all of the features on your site such as category name, Total products , description and the Status ,
The Admin can Search categories by using category names.
Each category can be viewed by using the ‘View’ option available inside the action dropdown.
This page gives all detailed details and activity status of the particular category such as category name , Total Products , and Description.
And provides all category related actions.
The Edit category option provided to update category details such as a category name ,and description.
Here, The Reset option is provided to restore category details.
The Admin has full permissions to update the Product category.
Here, The admin is able to edit/update the category details by using this option.
The Admin can Delete Single/multiple categories.
Deleting a category from an application will permanently deletes that category.
And deleted categories are not able to be viewed on the application.
Here, The admin is able to edit/update the category details by using this option.
The Admin can Decline Single/multiple Categories.
Declining a categories are temporarily unavailable.
And Declined categories are not able to view inside applications until the admin approves.
And this declined category's status is shown in the view category list table.
By using this option , The Admin is able to view total products created under the particular category.
By using this option , The Admin is able to view total sub categories created under the particular category.
All Live going streams are displayed here.
And the admin can view these live streaming video details by clicking on the the view option.
All Live streams History are displayed here.
And the admin can view these live streams video details by clicking on the view option.
Here, the admin is able to filter the streams based on the stream type and payment type.
And the search option is provided to to search the streams by using user name and stream title.
All Video call requests are displayed here with basic details such as user name, request id, status, amount and revenue details.
And the admin can view these Video call request details by clicking on the view option.
And the search option is provided to to search the request by using user name and model name.
All Audio call requests are displayed here with basic details such as user name, request id, status, amount and revenue details.
And the admin can view these Audio call request details by clicking on the view option.
And the search option is provided to to search the request by using user name and model name.
All revenue details are displayed here.
Here, the admin can view all payments and posts details and statistics.
All Users payments details are displayed here.
Here, the admin can view all payments and posts details and statistics.
All Users post payment are displayed here.
Here, the admin can view post payment details such as user name, post id, payment id, paid amount, post amount, and payment mode.
The admin can view post payment details by clicking on the option ‘View’ option.
The Admin is able to send an invoice to the regosted mail id by using send invoice option.
All Users Tip payments are displayed here.
Here, the admin can view Tip payment details such as user name, post id, payment id, paid amount, Tip amount, user commission , admin commission, and payment mode.
The admin can view detailed details by clicking on the option ‘View’.
All Users Subscription payments are displayed here.
Here, the admin can view Subscription payment details such as user name, post id, payment id, paid amount, subscription amount, user commission , admin commission, and payment mode.
The admin can view detailed details by clicking on the option ‘View.
All Users Live video payments are displayed here.
Here, the admin can view live video payment details such as user name, video title, payment id, paid amount, subscription amount, user commission , admin commission, and payment mode.
The admin can view detailed details by clicking on the option ‘View’.
Here, the admin can view video call payment details such as user name, Model, payment id, paid amount, user commission , admin commission, and payment mode.
The admin can view detailed details by clicking on the option ‘View’.
The search option is provided to search the payment details by using payment Id.
The admin will have the option to export these payment details to the excel format.
All Users Audio call payment are displayed here.
Here, the admin can view Audio call payment details such as user name, Model, payment id, paid amount, user commission , admin commission, and payment mode.
The admin can view detailed details by clicking on the option ‘View’.
The search option is provided to search the payment details by using payment Id.
The admin will have the option to export these payment details to the excel format.
All Chat asset payments are displayed here.
Here, the admin can view all users' chat payment details such as from user name, To user name, payment id, paid amount, user commission , admin commission, and payment mode.
The admin can view detailed details by clicking on the option ‘View’.
The search option is provided to search the payment details by using Username.
The admin will have the option to export these payment details to the excel format.
All order payments are displayed here.
Here, the admin can view all products' order payment details such as from user name, Order Id, payment Id, pricing and status.
The admin can view the specific payment details by clicking on the option ‘View’.
The search option is provided to search the payment details by using Username and Payment Id.
The admin will have the option to export these payment details to the excel format.
All users' wallets are displayed here.
Here admin will be able to track and update the information about tokens and transactions of all users.
This page contains some basic wallet details such as Wallet Id, user name, and wallet balance details.
The Admin is able to search the user wallet by entering username or wallet Id.
The Admin will have the option to view the wallet details of the particular user.
All users withdraw requests are displayed here.
It Provides a list of content creator requests for revenue payments to be shared to their accounts.
This page contains some basic request details such as payment Id, user name, Requested amount, paid amount, Payment Mode and Request Status.
The Admin will have the options to pay for the request or to reject the request.
The Billing account details should be updated by the requested users.
Here, the admin is able to filter the requests based on the requests status.
The Admin is able to search user requests by entering username or payment Id.
The Admin will have the option to view the request details of the particular user.
Only the admin can create required user documents.
The Admin can create documents by entering the Document name, image and Description.
All created Documents are displayed here with document name and status.
The Admin can perform some basic actions on the documents such as edit, delete and decline.
The Edit document option provided to update document details such as a document name ,and description.
Here, The Reset option is provided to restore document details.
The Admin has full permissions to update the Document.
Here, The admin is able to edit/update the document details by using this option.
Each document can be viewed by using the ‘View’ option available inside the action dropdown.
This page gives all details and activity status of the particular document such as document name , Status, and created/updated time.
And provides all documents related actions such as edit, delete, and decline.
The Admin can Delete Single/multiple documents.
And deleted documents are not able to be viewed in the application.
The Admin can Decline Single/multiple documents.
Declining a documents are temporarily unavailable.
And Declined documents are not able to view inside applications until the admin approves.
And this declined documents status is shown in the post list table.
The website footer is the section of content at the very bottom of a web page.
It typically contains copyright pages, such as privacy policy, Terms and Condition, contact information, and Help.
In short, this page contains information that improves a website’s overall usability.
Only the admin can create a new page here.
Admin must enter all required details.
Admin can view all his created pages inside the View page.
The created pages are visible on the user side.
The View page managemnet gives you a summary view of how each page sees all of the features on your site such as page name, page type , section type, Post Type, and page Status.
Each page can be viewed by using the ‘View’ option available inside the action dropdown.
This page gives all details and activity status of the particular page such as page name , page type , section type , and status.
And provides all page related actions such as edit, delete and decline.
The Edit page option provided to update page details such as a page name , type, content and Description.
Here, The Reset option is provided to restore page details.
The Admin has full permissions to update the Page content.
Here, The admin is able to edit/update the page details by using this option.
The Admin can Delete Single/multiple Pages.
And deleted pages are not available on the user side.
The Admin can Decline Single/multiple pages.
Declined pages are temporarily unavailable.
And Declined pages are not able to view inside applications until the admin approves.
And this declined page's status is shown in the pages list table.
Every user will have an option to report the post.
Users can mention the reason for the report.
These reasons are added by the admin.
Only the Admin can add report reasons here.
Admin must enter all required details.
Admin can select the post categories which are mandatory.
Admin can view all added reasons inside the View report reason page.
The added reasons are updated on the user side.
The View report reasons managemnet gives you a summary view of how each reason sees all of the features on your site such as reason title ,Status , and Description.
The admin can perform some basic actions for these reasons, such as edit , delete, and decline.
The admin can do some settings here such as site, email, social, live video, image, contact, and configuration settings.
Here, the admin is able to set the site related settings such as site name, urls, and logo details.
Here, the admin is able to set all payment related settings such as revenue setting, payment mode setting and referral settings.
Here, the admin is able to set all email contact related settings.
Here, the admin is able to update all social link related settings.
Here, the admin is able to update all social logins related settings.
Here, the admin is able to set all live streams related settings.
Here, the admin is able to set all images related settings.
Here, the admin is able to set appstore and playstore settings.
Here, the admin can update contact information settings.
Here, the admin can update Configurations.
Here, the admin can update other settings.
The admin account details are displayed here.
And The admin can perform some profile related actions such as update profile, change password and upload profile image.
Here, the admin can update his account details such as name, image, email and about me.
Here, the admin can update his password by using this feature
The Admin can log out from the account using this feature.
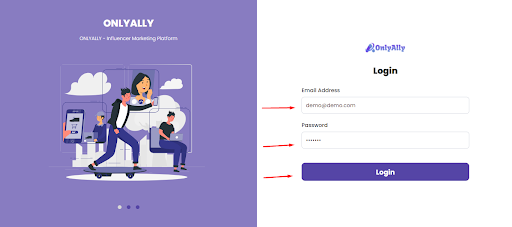
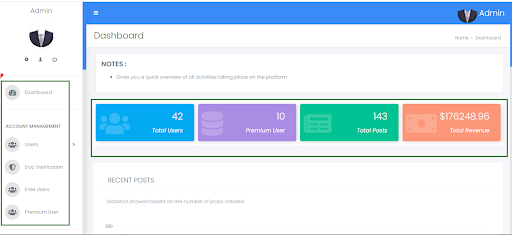
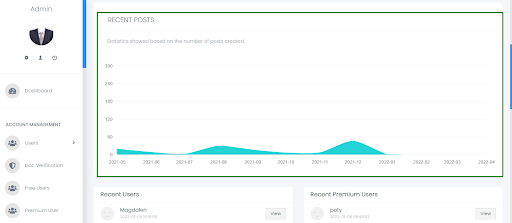
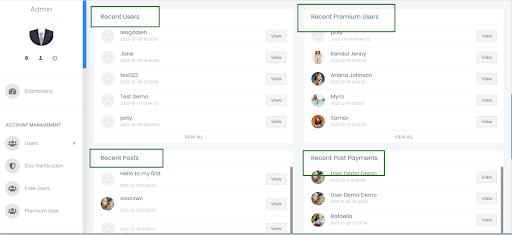
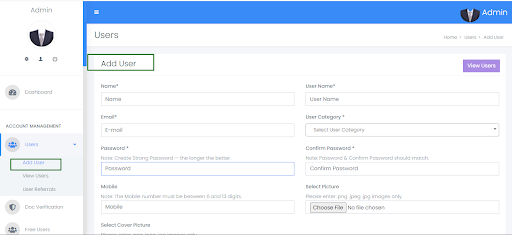
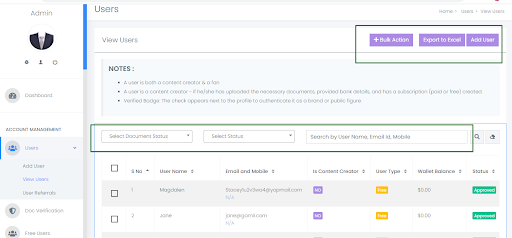
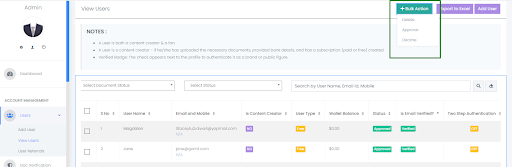
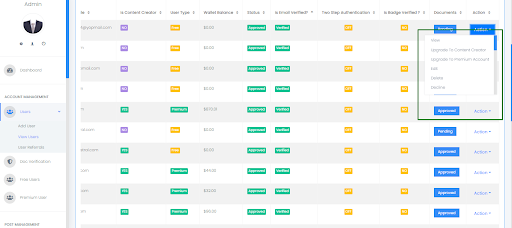
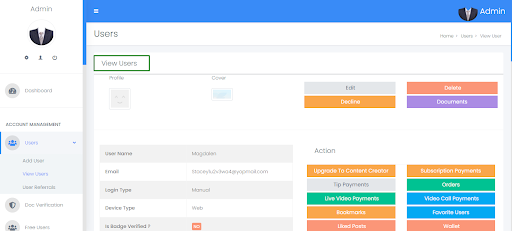
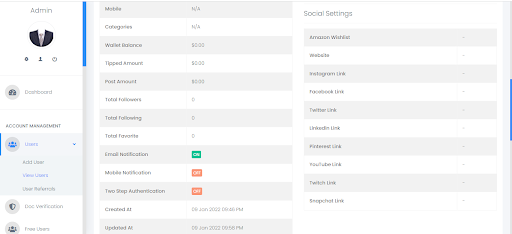
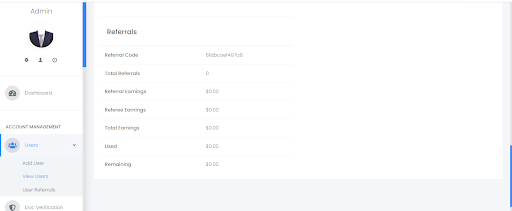
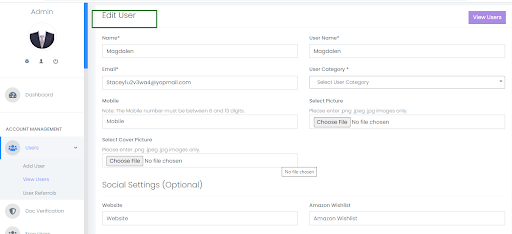
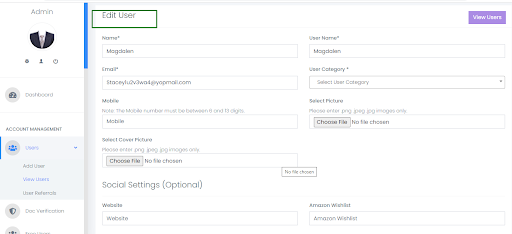
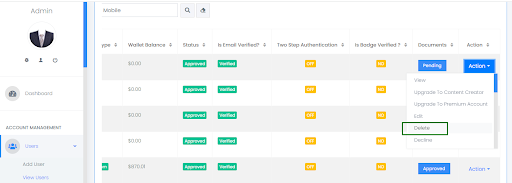
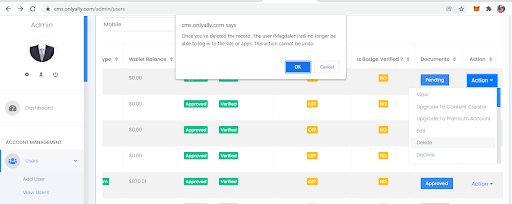
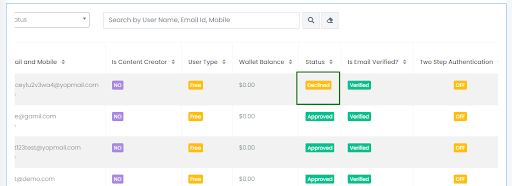
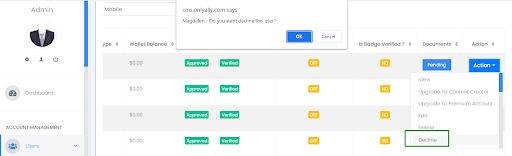
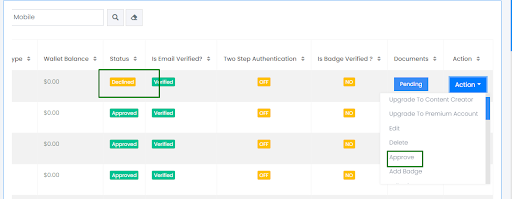
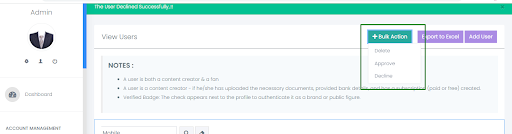
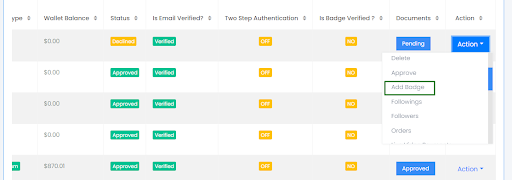
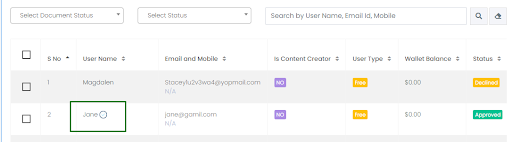
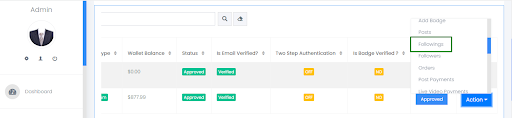
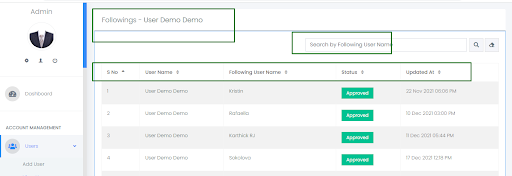
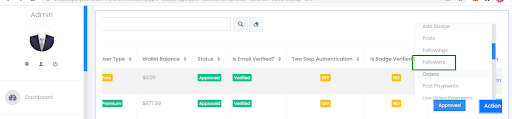
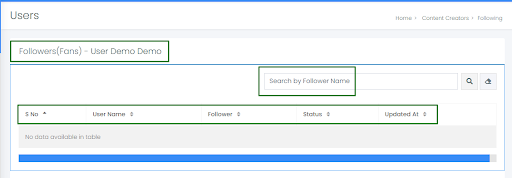
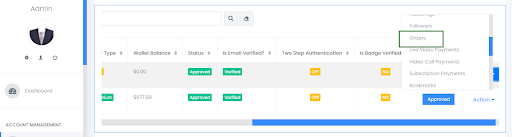
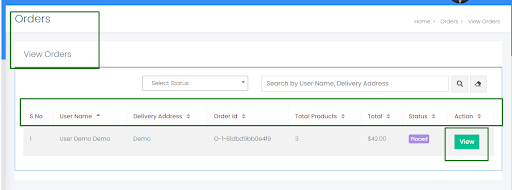
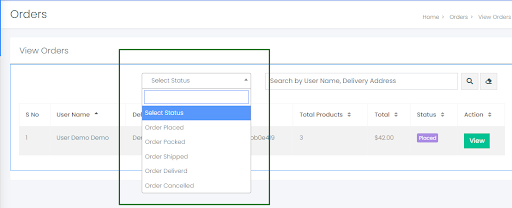
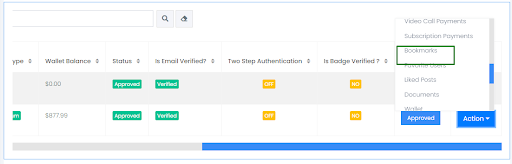
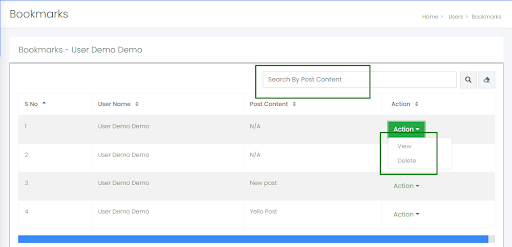

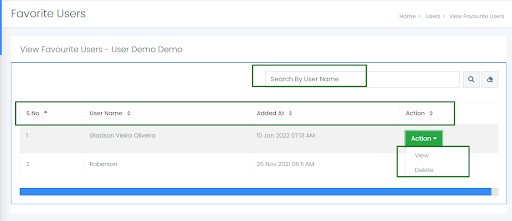
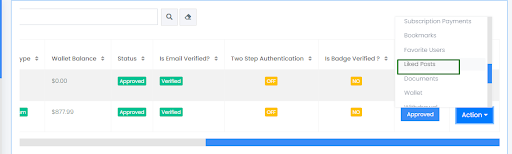

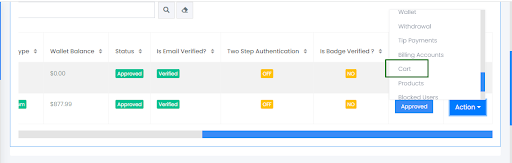
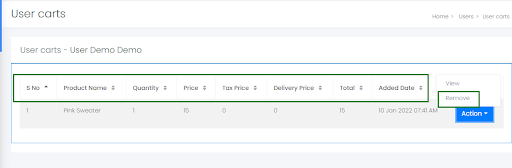
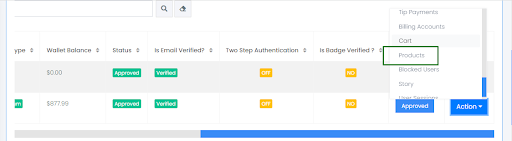
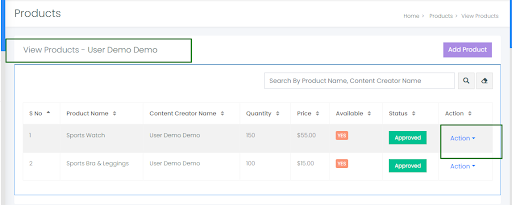
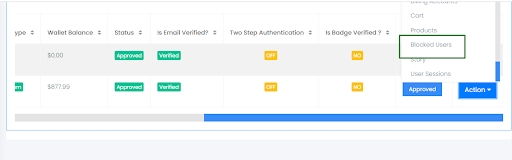
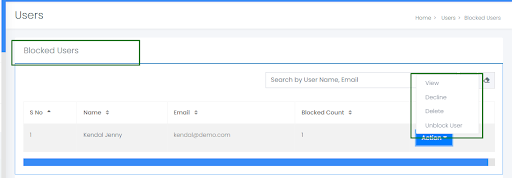
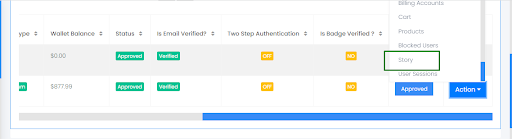
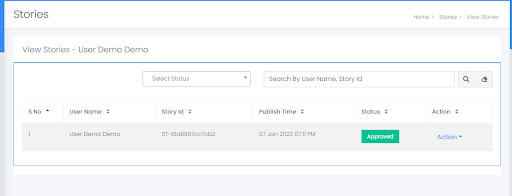
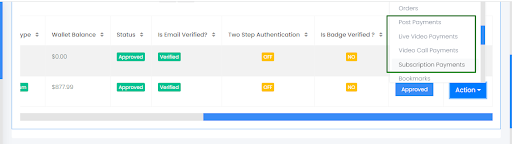
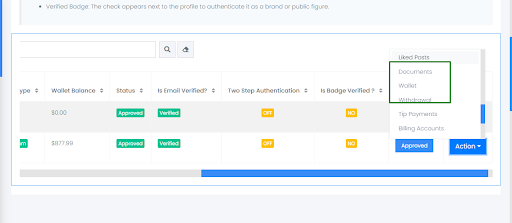
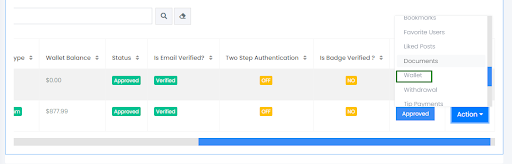
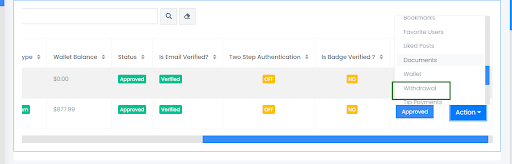
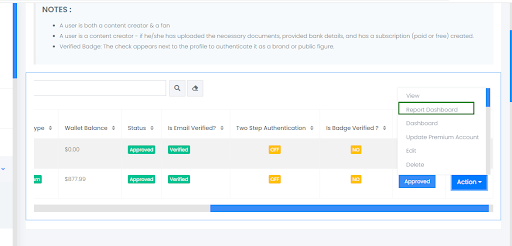
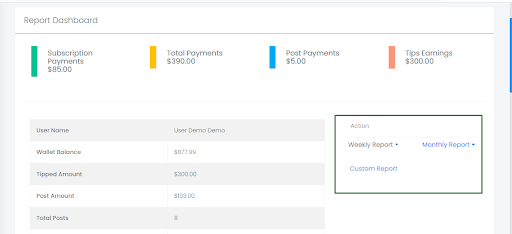
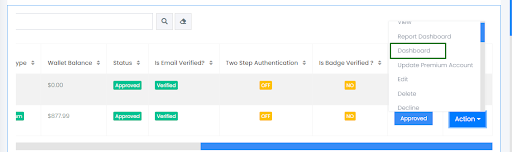

.png)
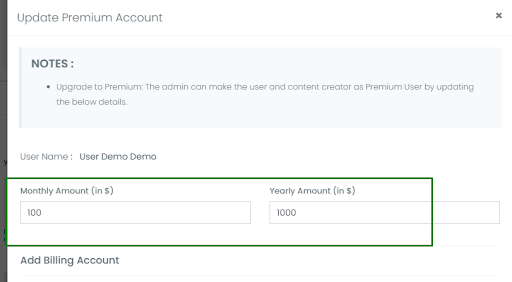
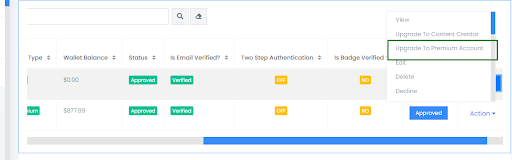
.png)
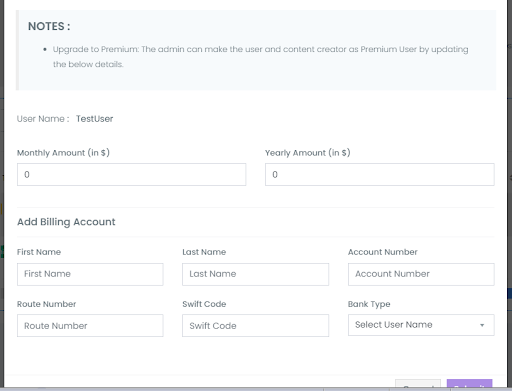
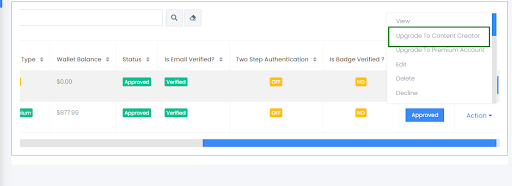
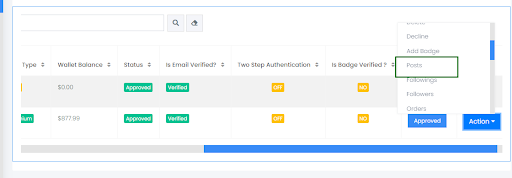
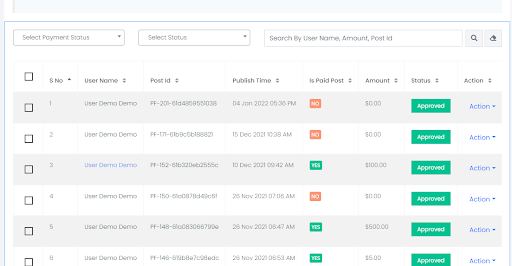
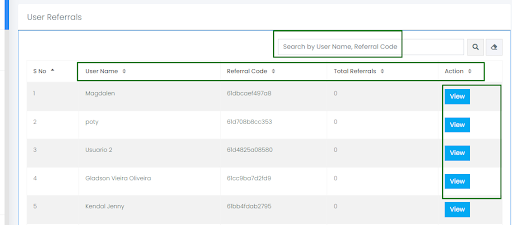
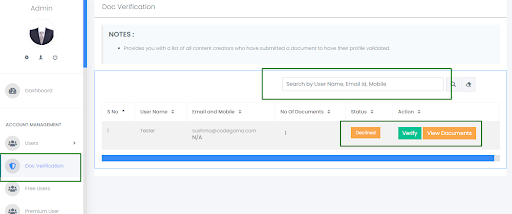
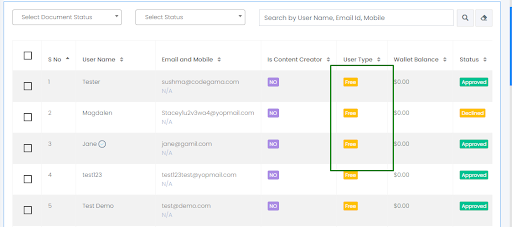
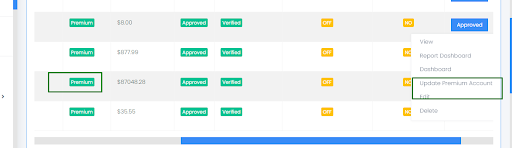
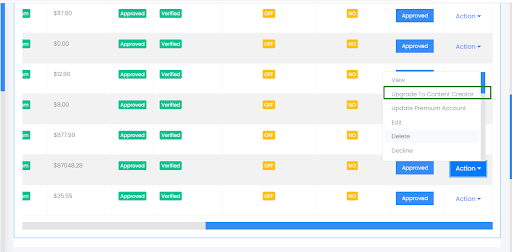
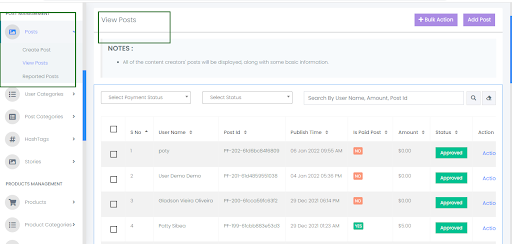
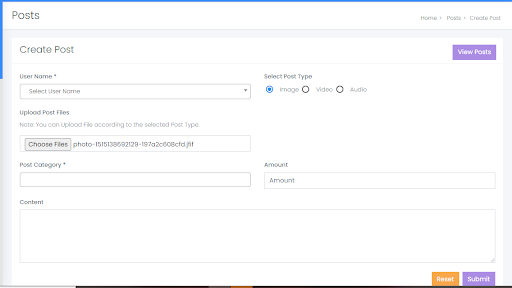
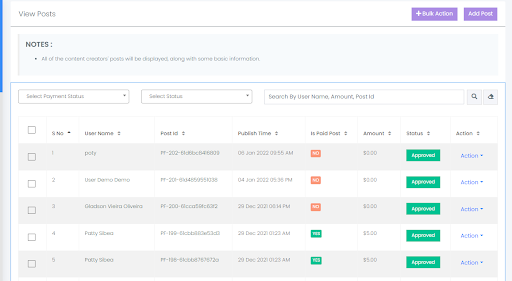
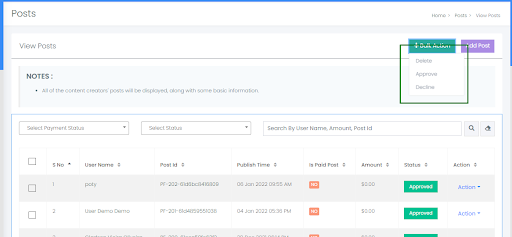
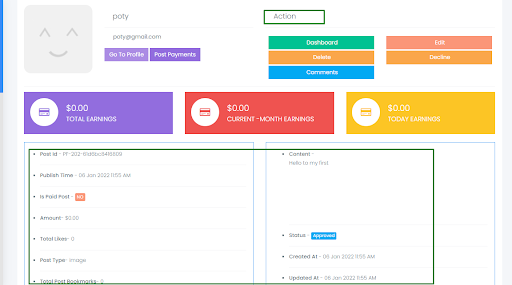
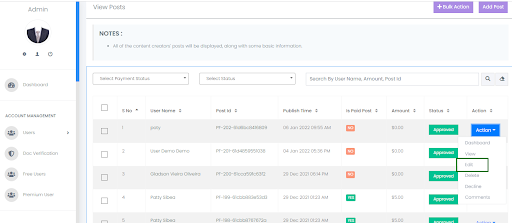
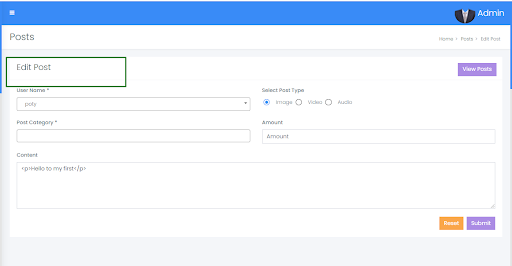
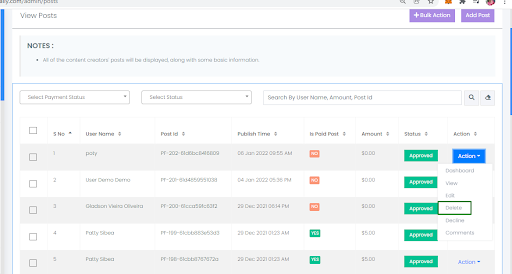
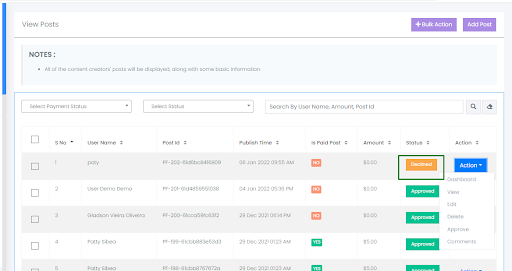
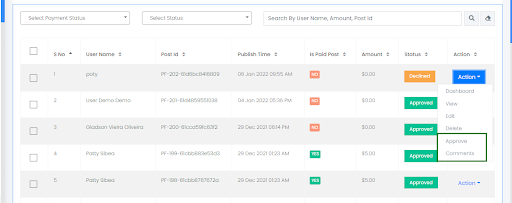
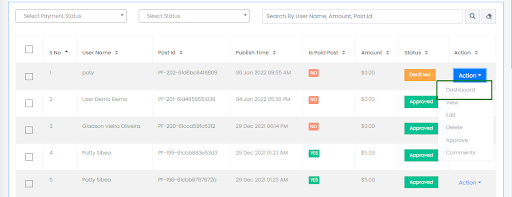
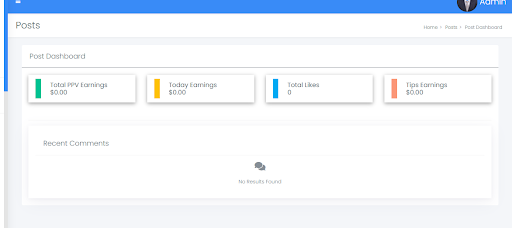
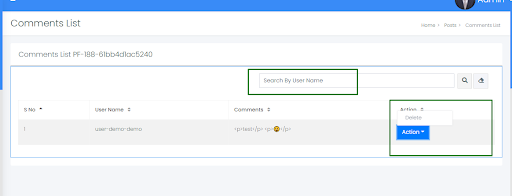
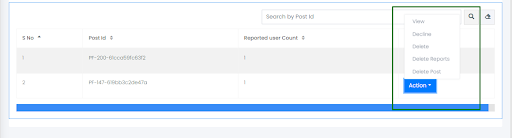
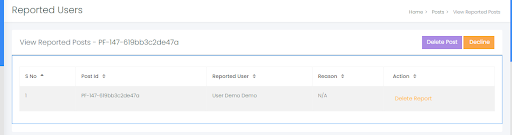
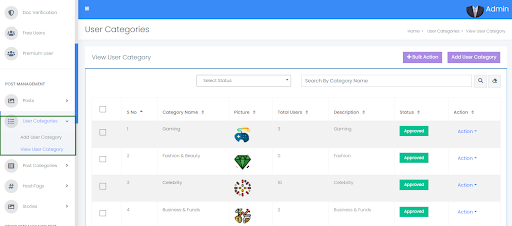
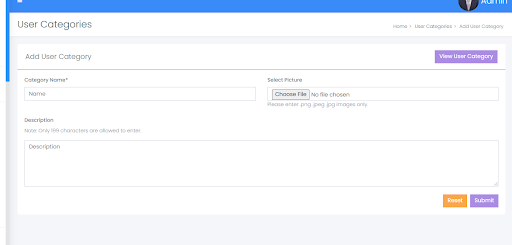
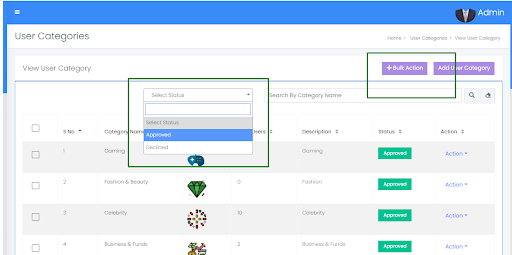
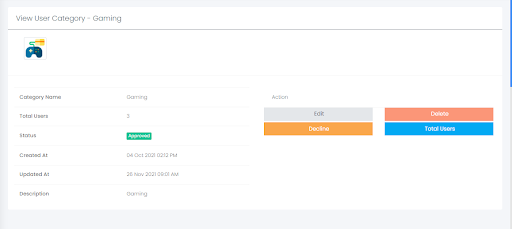
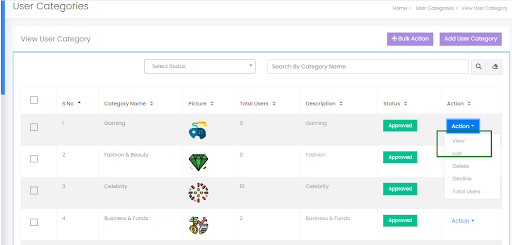
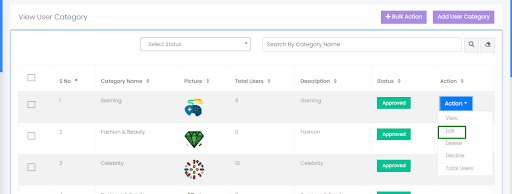
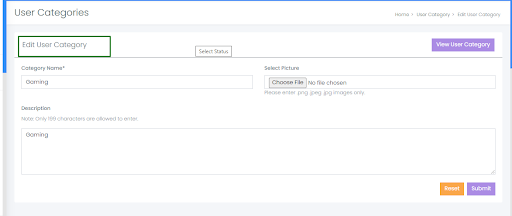
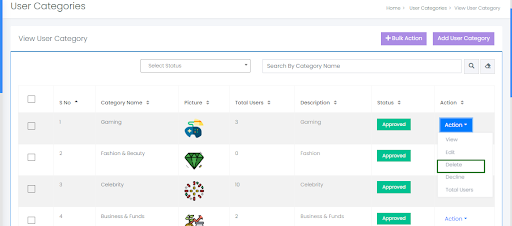
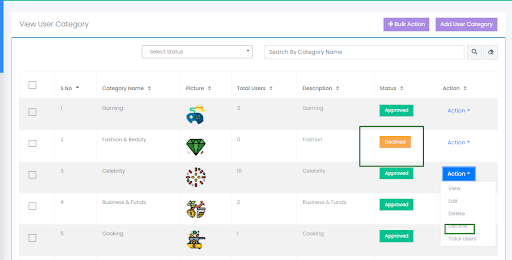
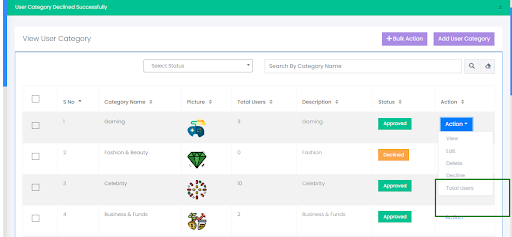
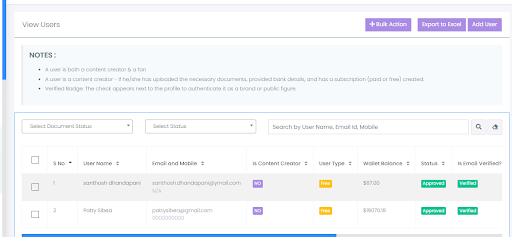
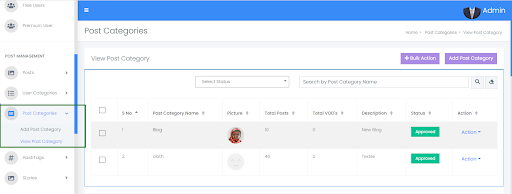
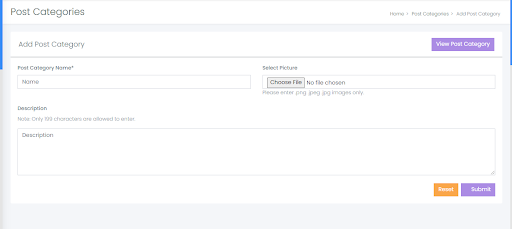
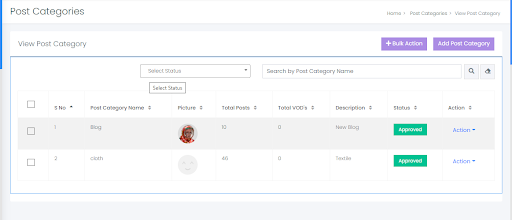
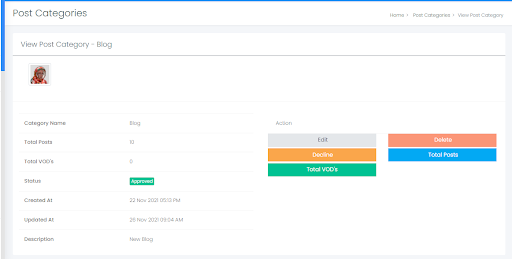
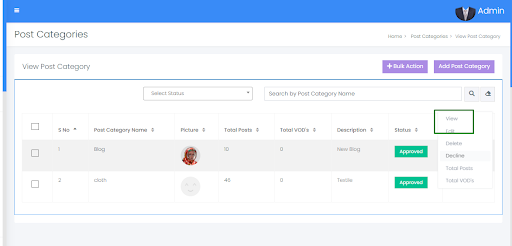
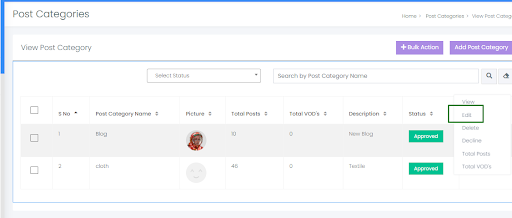
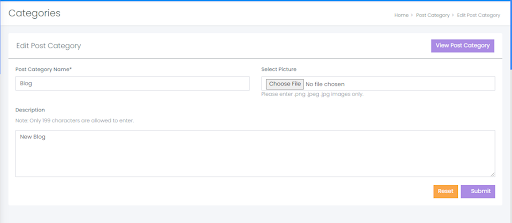
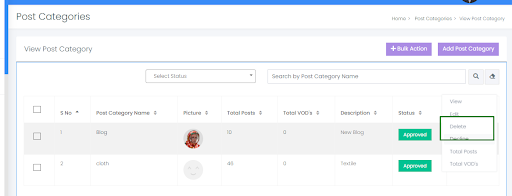
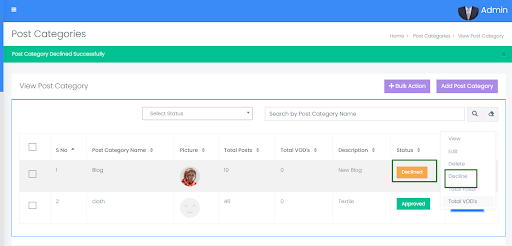
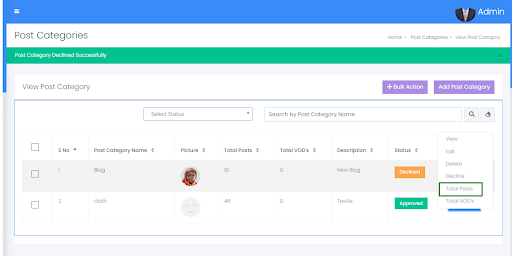
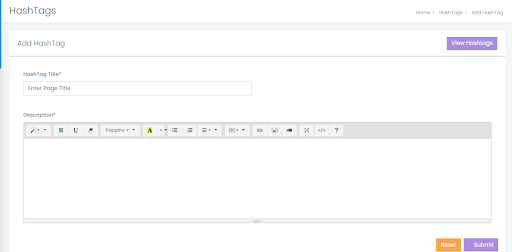
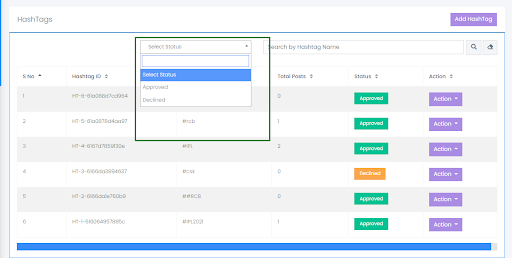
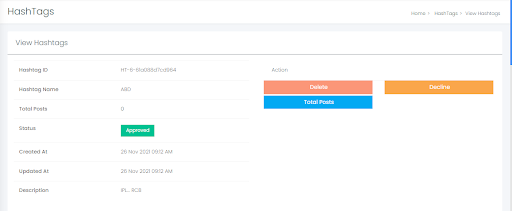
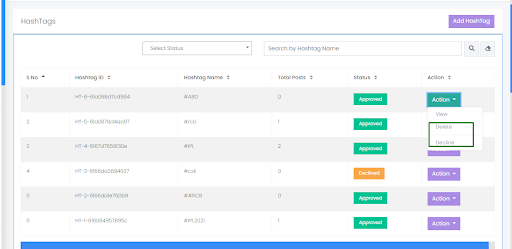
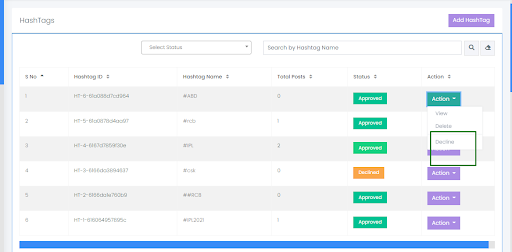
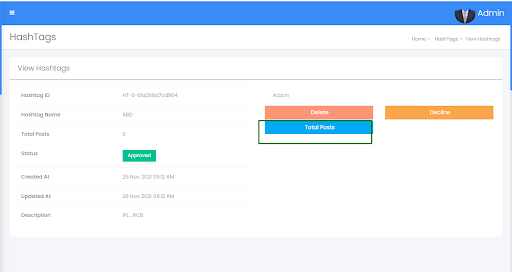
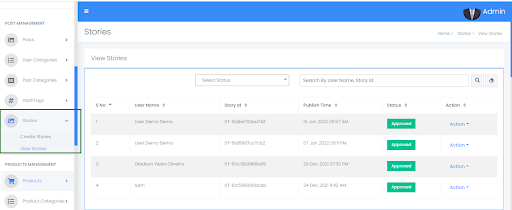
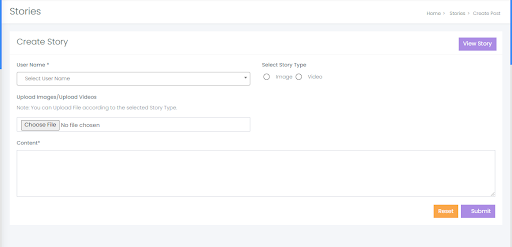
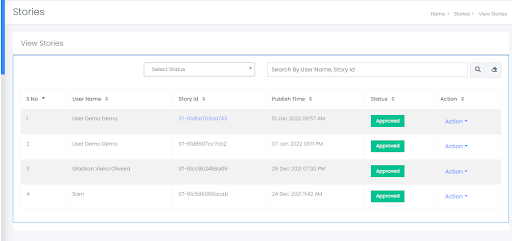
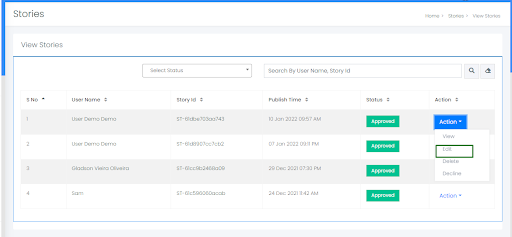
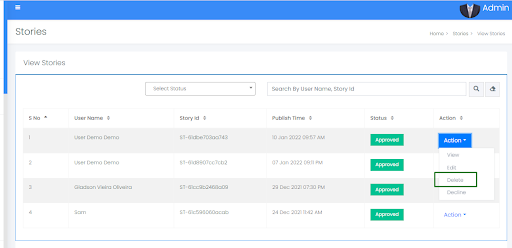
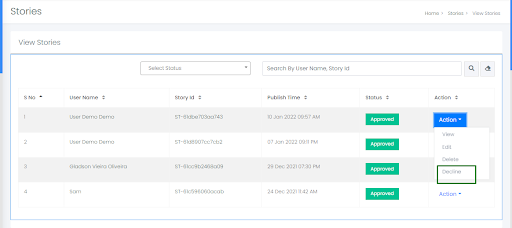
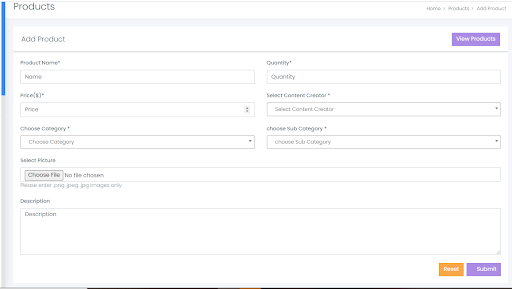
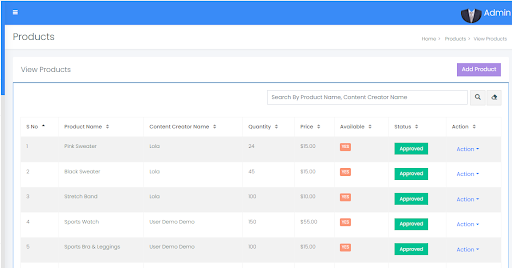
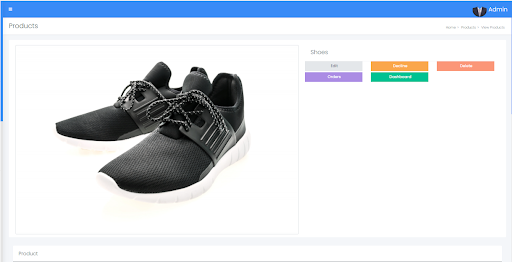
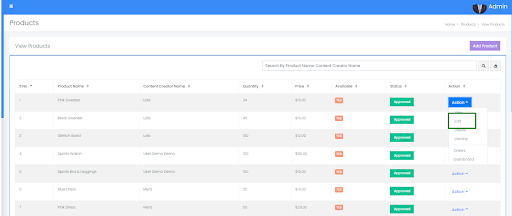
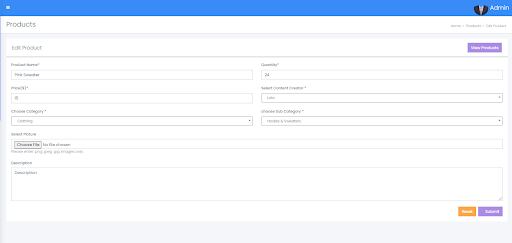
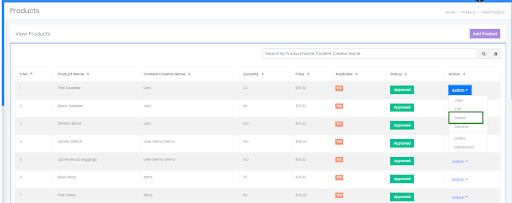
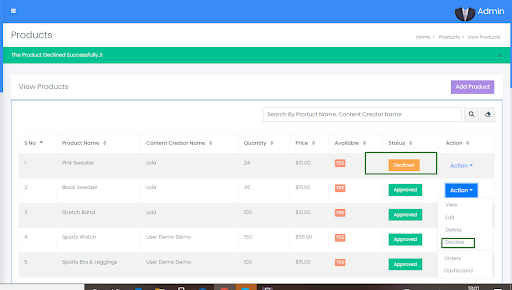
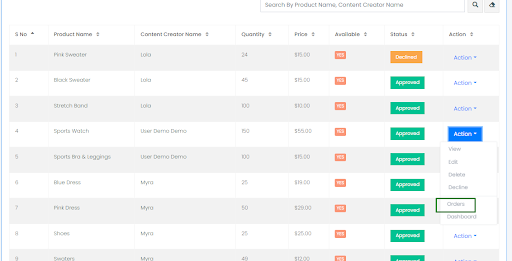
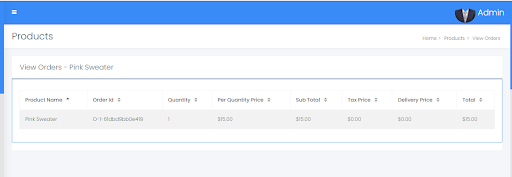
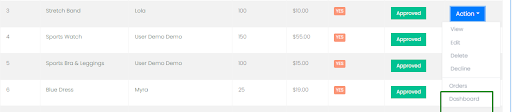
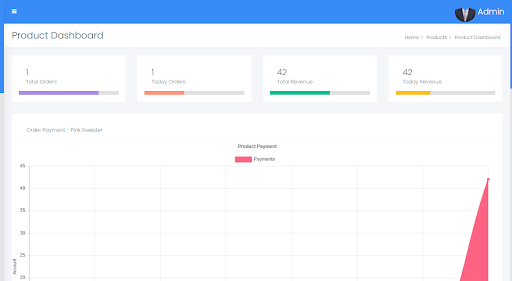
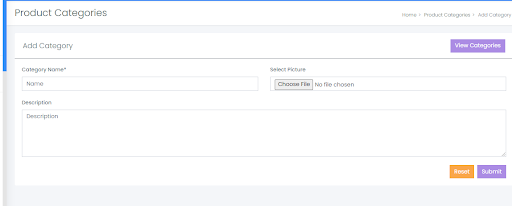
.png)
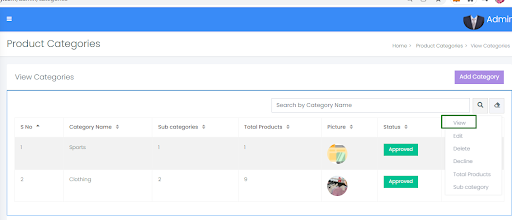
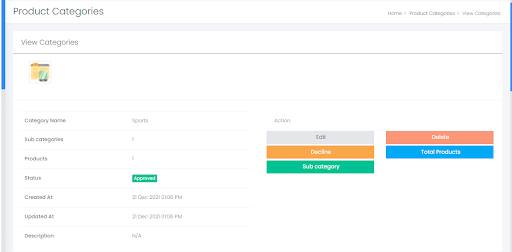
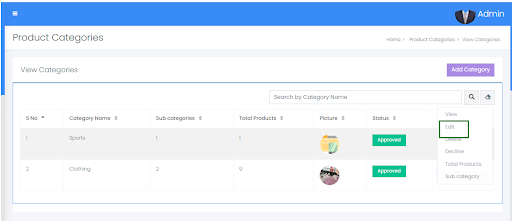
.png)