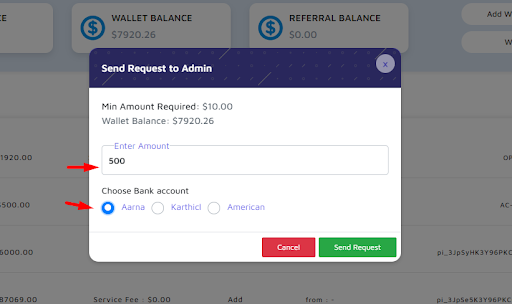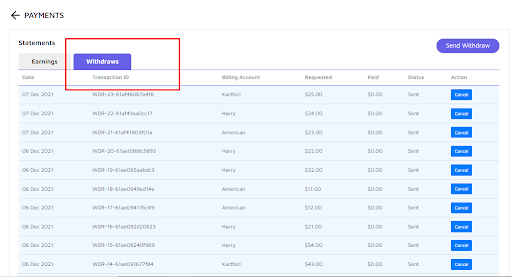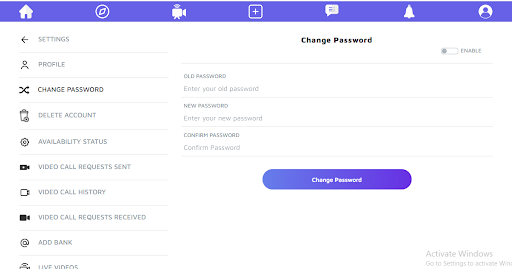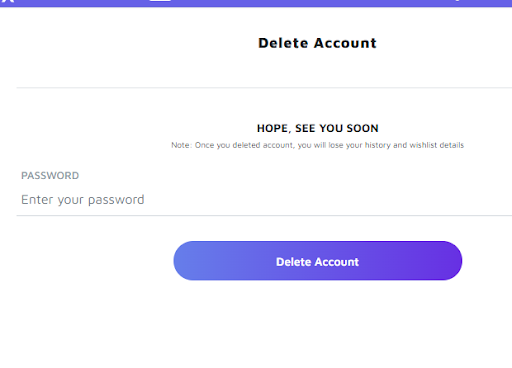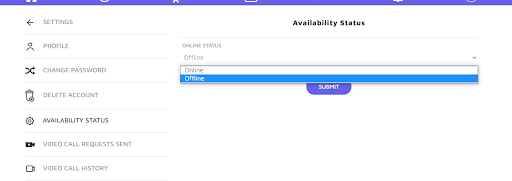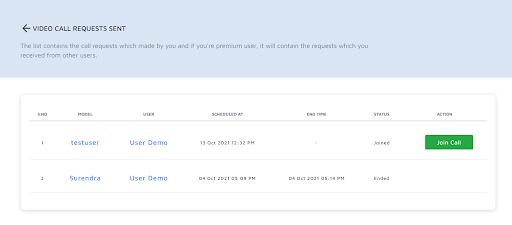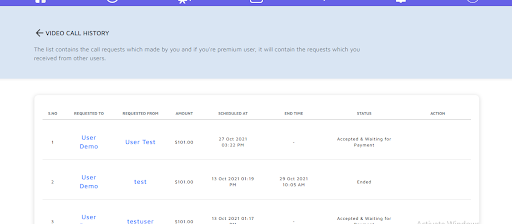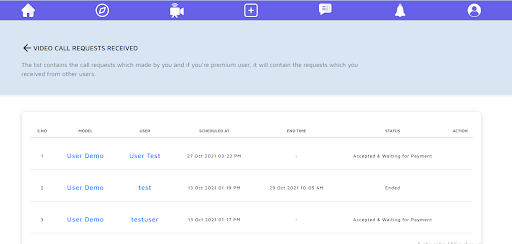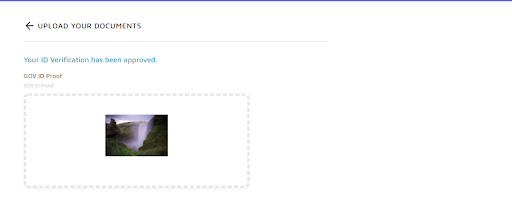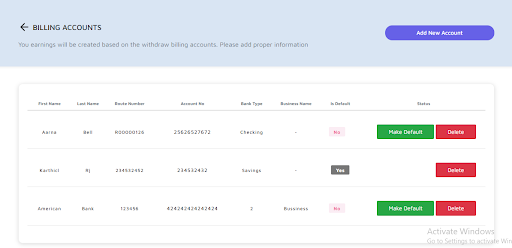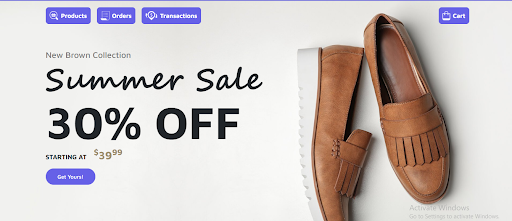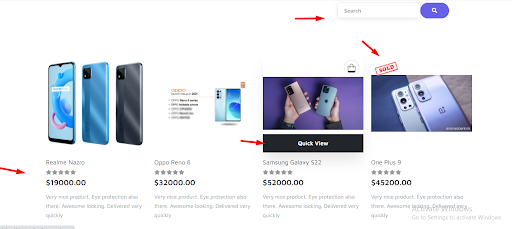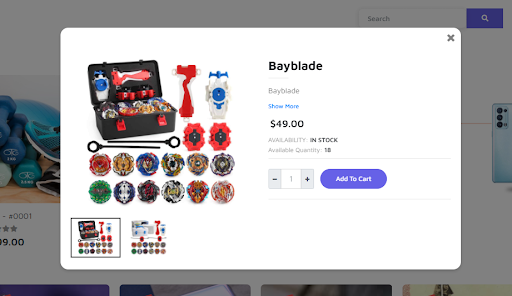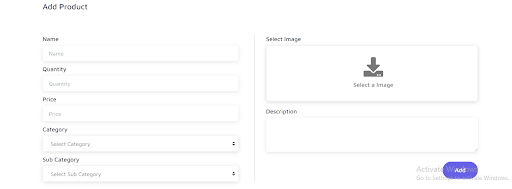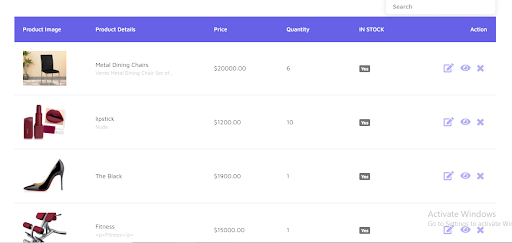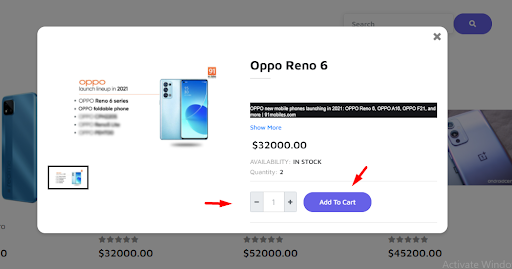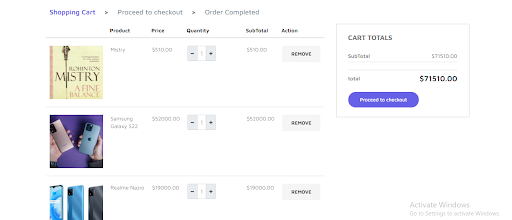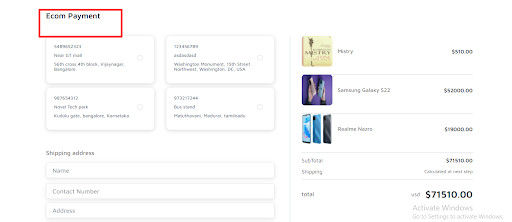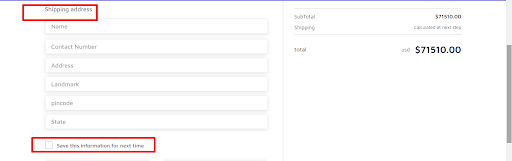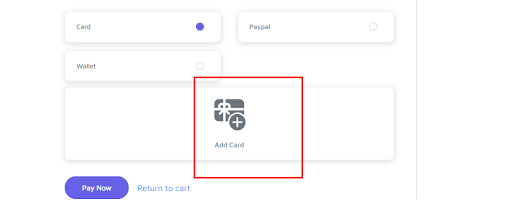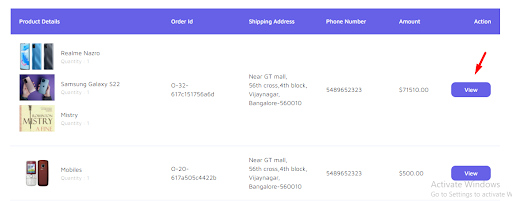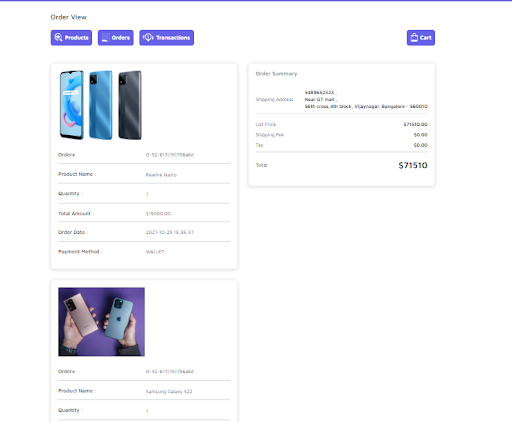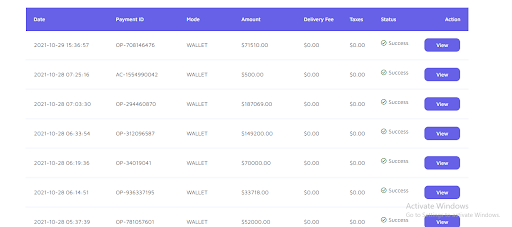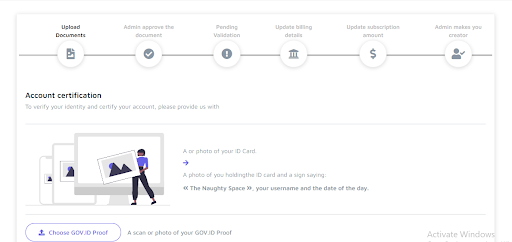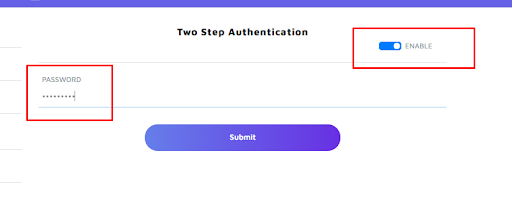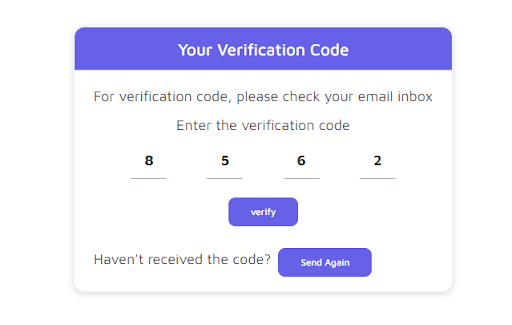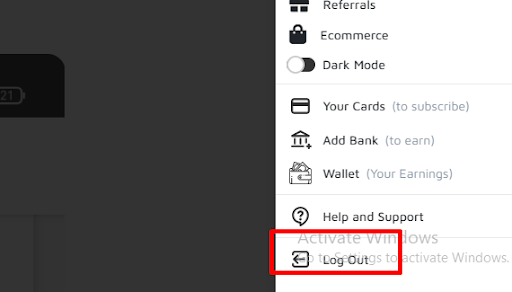Knowledge Base
HOME / USER

HOME / USER
To use the application, users should be registered successfully.
Users can Sign Up for the application by entering all required valid user information and clicking on the Sign Up button.
Users can enter a valid referral code of the existing user when signing up.
Users will have the Check Referral option to check whether the referral code is valid or not.
Users will be able to view all terms and privacy policy on the Sign Up page.
Users will have the Login option on the Sign Up page.
After registration, users can login to the application using valid login credentials.
The Sign Up option should be provided on the Login page.
If the user has forgotten their Credentials, there should be an option to reset the password on the login page.
User must click on Forgot password, and enter the registered mail id to reset the password and be able to click on the Submit button.
The password reset link must be send to the registered email address.
After successfully login to the application, the home page should be displayed.
User will be able to see all the modules at the top of the page.
Users will be able to view all posts uploaded by 'Followings' users.
The suggested user’s profiles should be displayed on the right of the home page.
The Trending user’s profiles are displayed under the Suggestions.
And all Available User Categories are displayed at the top of the homepage with the number of subscribers.
The user can search for other user profiles by entering a username in the search bar.
User will be able to view subscribers of a particular category by clicking on category name.
And users will be able to view each subscribers profile by clicking on the ‘View’ option.
The Post can be Image or Video or Text.
User will be able to view, like, comment and bookmark the post.
User can send tips to the post.
The post is displayed with username, profile picture, number of likes, all comments and post content.
User can add a comment and reply to the comments with Emojis.
User can perform the actions such as copy post link, report and block the user of the post and user should get notification message for the same.
User can send tips to the post. The minimum tip is $1.
User can set the default payment mode in the setting.
User will have an option to select payment mode when sending a tip.
User can send tips to the post. The minimum tip is $1.
User can set the default payment mode in the setting.
User will have an option to select payment mode when sending a tip.
User can subscribe to a premium user account by paying the subscription amount.
User will have an option to select payment mode when subscribing to the premium user.
User can subscribe to users monthly or annually.
This option is provided only to content creators.
User will be able to view all earnings details here.
Last 10 days' revenue graph and recent follower details will be displayed.
All bookmarked posts will display here.
Users will have the options to view image, Audio and video posts separately.
Users are able to remove the posts from the bookmarks.
User can share, report the bookmarked posts and can block the post owner.
User can perform actions such as like, comment and send tips on the bookmarked posts.
Here User can view all the video call history with all basic details and request status.
User can process all requests here.
Here the User will be able to accept, Reject , Initiate Payment or join the call.
The user can set a video call amount inside the profile.
User can connect video calls with the requested users.
Users will have Mute/Unmute, Switch camera and End call options.
Here, the admin is able to create a story for the user.
The admin can create a story by entering user name, story file and story content.
All created stories are listed here.
Stories are displayed here with some basic information such as user name , story Id, and Status.
The Admin will have the option to filter the stories based on the status.
The search bar is provided to search the stories by using username and story id.
The Edit story option is provided to update story details such as a user name,and story file.
Here, The Reset option is provided to restore story details.
The Admin has full permissions to update the story.
Here, The admin is able to edit/update the story details by using this option.
The Admin can Delete Single/multiple stories.
Deleting a story from an application will permanently deletes story on user side.
And deleted stories are not able to be viewed on the application.
The Admin can Decline Single/multiple Stories.
Declining a story are temporarily unavailable.
And Declined stories are not able to view inside applications until the admin approves.
And this declined stories status is shown in the stories list table.
Here User can view all the Audio call history with all basic details and request status.
User can process all requests here.
User will be able to accept/ Reject the request, Initiate Payment and can join the calls.
User can connect Audio calls with the requested user.
Users will have Mute/Unmute and End call options.
Here User can view all the details below.
And users will be able to view all details by clicking on these lists.
All added favourite users are displayed here.
Here users can remove from the favourites list
And all profile related actions can be performed such as send tip , share profile , block, subscribe and unsubscribe users.
All blocked users are displayed here.
Here users can unblock the blocked users.
And all profile related actions can be performed, such as send tip , share profile , block, subscribe and unsubscribe users.
All referral details are displayed here with user referral code.
Users can earn by referring to multiple users.
Users can share their referral code with anyone through the social accounts.
Users can sign up to the application using this referral code.
Both users(Referral and Referee) will get the amount when the referral user joins the application.(According to the referral flow).
The Total number of Referrals and Referral earnings are displayed here.
The referral flow is also displayed here.
All added cards are displayed here.
User can add/Delete their card details here.
Users can set any card to default card.
Here the user will be able to add his valid bank account details here.
Users can add multiple billing accounts.
User can unsubscribe(unfollow) to a subscribed user account by clicking on the Unfollow.
Users can subscribe unsubscribed users again.
All following users’ posts will be displayed here.
Here the user will have a view, like and other actions.
User can search for posts based on the location.
User Profiles are displayed based on the user category.
The User Profiles are displayed with number of total posts, number of image posts and number of video posts.
All ongoing live streams are displayed here with the basic details such as username , Views count, amount and streaming date and time.
User can join the free live stream by clicking on the stream.
User can join the Paid Live streams by paying the streaming amount.
The Users live stream history is displayed with all streaming details.
User will be able to go live by clicking on the ‘Go Live’ option.
User must enter all streaming details such as title, streaming mode, description and Payment status.
User can set the streaming amount before the stream starts.
Mute/Unmute, Switch camera and End Live options are provided to the users.
Any user can join the live if the stream is public.
Only following users can join to the stream if the live is private.
The only Content Creators can create a new post here.
User must enter all required details.
Users can select the post categories which are optional.
User is able to see the preview of the selected file.
User can set the price per post(PPV)
User can create text, image, Video or Audio posts.
Users can view all his created posts inside the profile page.
The created posts are visible to all the following users .
User can send or receive messages.
The search option is provided here to find all users' conversations.
User will have an option to view or Block the user here.
User can send/Receive Text, Images, Videos and Audios messages with emojis.
User can set the amount when sending a message, the receiver must pay this amount to view the message.
Here user are able to view the availability status of the users.
User can send tips to the post. The minimum tip is $1.
User can set the default payment mode in the setting.
User will have an option to select payment mode when sending a tip.
User will be able to see all notifications based on the categories.
Users can view specific notifications by clicking on the categories.
User can view all notifications in detail by clicking on the specific notifications.
All basic information of the user is displayed on the profile page.
And it includes a list of all profile related Actions such as share profile, Change language and edit profile.
Users created posts are displayed here.
Posts are categorised as Photos, Videos and Audios.
Here users can delete their own posts.
Followers and Following user details are shown here.
User can view followers and Followings user profiles by clicking on counts.
User will be able to view all follower users details by clicking on the Fans.
Here the details are classified as All, Active and Unsubscribed.
Here the user can send a tip to the followers and can add as favourite user.
User can perform actions such as block, subscribe and share profiles.
User will be able to view all following users by clicking on the Followings.
Here the details are classified as All, Active and Unsubscribed.
Here the user can send a tip to the following and add as favourite user.
User can perform actions such as block, subscribe and share profiles.
Users are able to update the profile.
Here user can set/update the profile subscription amount, Video Call amount.
And User can add the social accounts links.
Users are able to update the profile picture and the cover photo of the profile.
Users can change the language.
The Admin can Decline Single/multiple documents.
Declining a documents are temporarily unavailable.
And Declined documents are not able to view inside applications until the admin approves.
And this declined documents status is shown in the post list table.
User can change the application appearance to ‘dark mode’/ ‘light mode’ using this option.
Here User will get Contacts and Help.
Here the user is able to view all wallet deails.
The User’s Total balance, Wallet Balance, Referral Balance and all wallet transactions will display here.
Users are able to add wallet amounts and send withdrawal requests to the admin.
Here, User can send a withdrawal request to the admin by entering the required amount and selecting the Bank Account.
The Admin can Pay/Reject the withdrawal request.
The Withdrawal amount will be credited to the selected bank account.
Users can view all withdrawal requests status inside the payments and they can send request here also.
User can update the password here.
User should enter valid old password.
New password and confirm password should be match.
User can delete his account here.
User should enter valid password.
Users can set the status of online availability here.
Based on this setting the availability status of the user is displayed to all users.
The details of the video call requests sent by the users are displayed.
User can process all sent requests here.
User will be able to cancel the Request, Initiate Payment and Call.
Users will have Mute/Unmute, Switch camera and End call options.
Here User can view all the video call history.
User can process all requests here.
User will be able to accept the Request, Reject the request, Initiate Payment and Call.
User can connect video calls with the requested user.
Users will have Mute/Unmute, Switch camera and End call options.
The details of the video call requests Received by the users are displayed here.
User can process all Received requests here.
User will be able to reject / accept the Request and Join the Call.
Users are able to upload required documents here.
The uploaded document image preview is available here.
User will be able to send each document for admin approval.
The uploaded documents will be approved by the admin.
And Document Approval status is displayed here.
User will be able to view all transaction details here.
User can view earnings and withdrawals transactions separately.
All earning payment transactions are fall under Earnings.
All Withdrawals transactions are fall under withdrawals.
User will be able to send withdrawal requests here.
User added bank accounts are displayed here.
User can Add/Delete the bank accounts.
User will be able to set any account as a default account.
User will have an ‘Add New Account’ option here.
It refers to a business model that involves sale transactions done on the website.
It Includes the page contents such as Products list, Cart, order details and Transactions.
All available Products are displayed with product details such as name, price, ratings and product description.
User will be able to search for required products by product name , category and Subcategories.
The sold out products are displayed with a ‘Sold out’ tag.
User can view each product (Quick view) and can add it to the cart by selecting the quantity.
Only the Content Creator can add Products with all required product details such as Name, Quantity, category, Sub category, Product image, Price and Description.
Users will be able to view all added product details inside the Products list page.
All products added by the user are displayed here with all product details.
User can perform the actions such as view, edit and delete on the added products.
User can search for added products by entering the product name.
User will be able to add the product to the cart by selecting the product type and quantity.
Here the user is able to view all the cart details such as Total items, Subtotal, tax and shipping fee.
The user can able to remove products from the cart.
The user can continue his shopping for added products by selecting the address and paying the cart amount.
User can add and save multiple addresses.
User will have an option to choose payment method and card.
And if the card is not added yet , the user will have the ‘Add Card’ feature here.
All Oder history will be shown here.
The view option is provided to view order details such as order summary, Price details, product details and payment.
All order payment transactions are displayed with all payment details such as payment Id, payment mode, total amount and status.
The view option is provided to view order details such as order summary, Price details, product details and payment.
Normal user can update their profile to content creators.
User must follow these steps to update.
User must upload all required documents and send for approval.
User must update billing accounts and profile subscription amounts.
The Admin will approve the documents and update user to CC.
It is an important security measure that adds a second layer of protection in addition to your password.
Here a user can add an extra layer of security to his account in case his password is stolen.
This option is given inside the settings.
Users can enable or disable 2 step authentication.
If the user is enabled , then the verification code will be sent to the registered mail..
Now the user has to verify the code.
After setting up 2-Step Verification, the user will sign in to his account in two steps using: Something you know, like your password. Something you have, like your mail.
If the user does not receive the code, then he can send the request for the code by clicking on ‘Send Request’.
Users will be able to logout from the application by using this option.
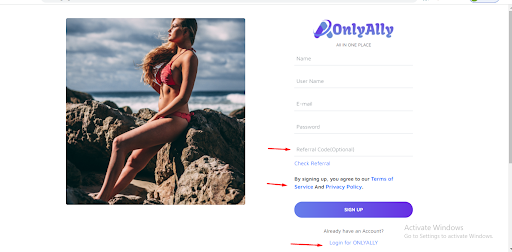
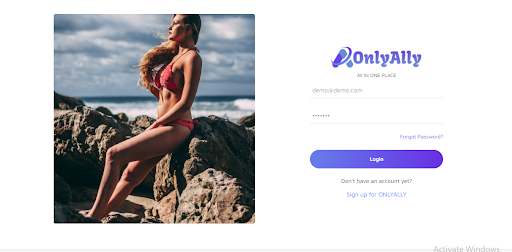
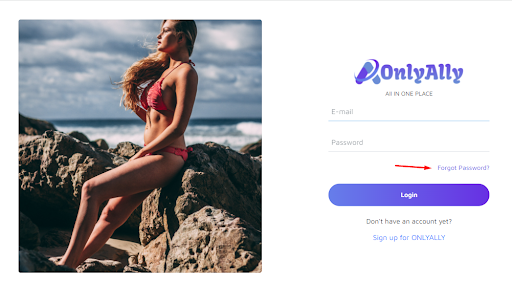
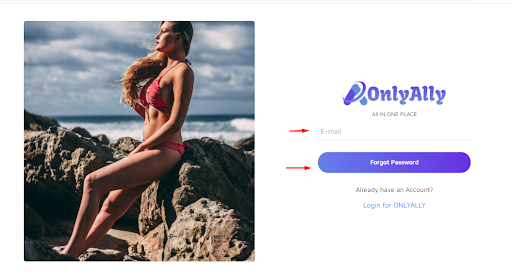
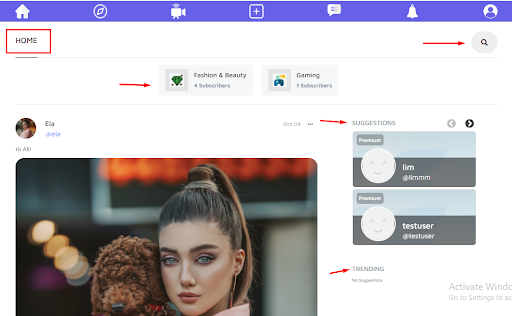
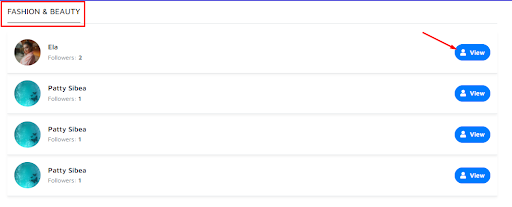
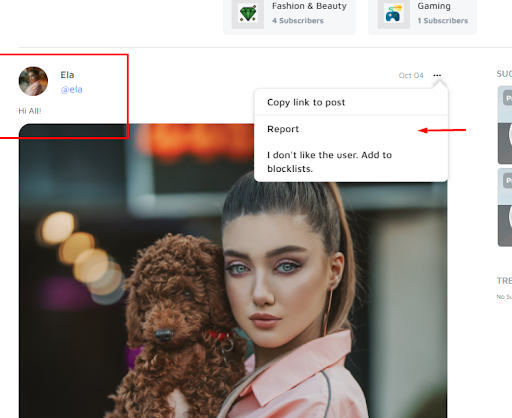
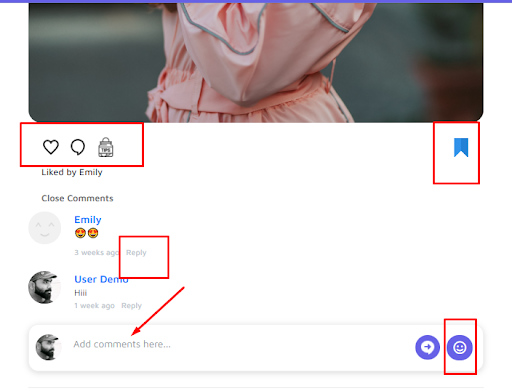
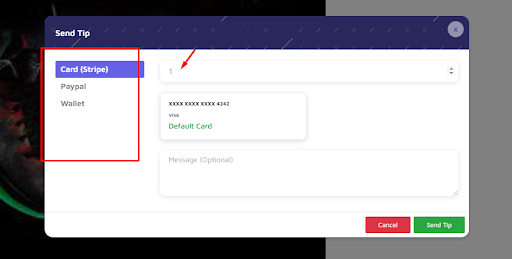
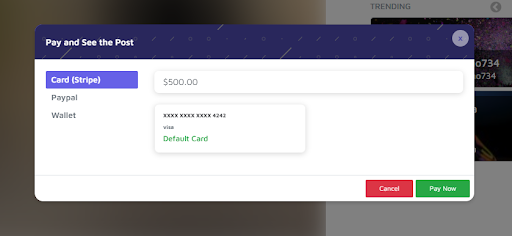
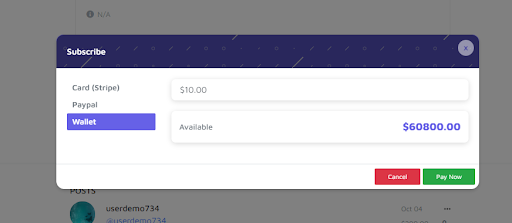
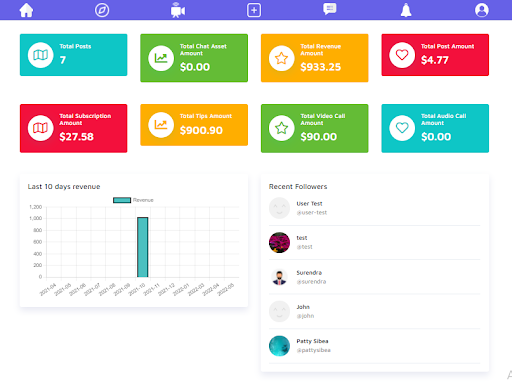
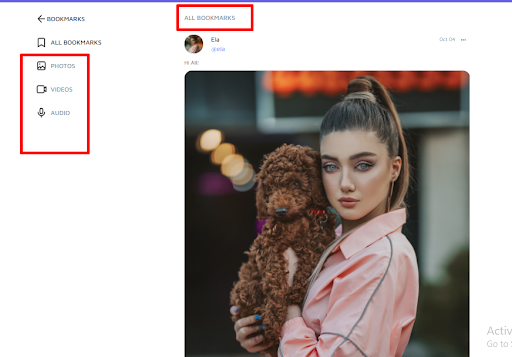
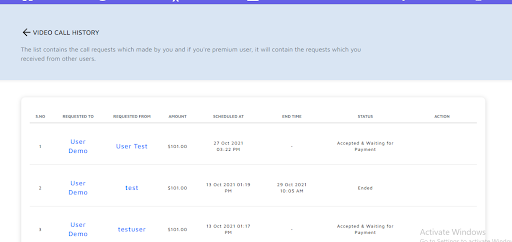
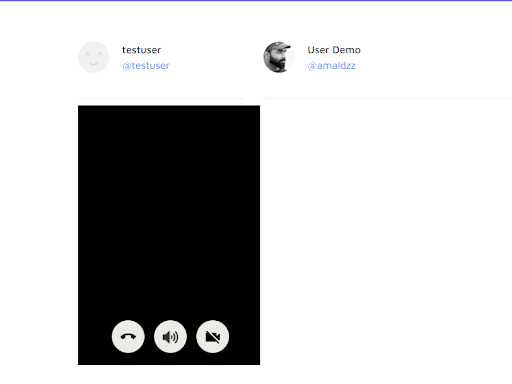
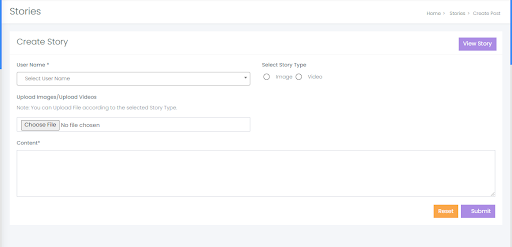
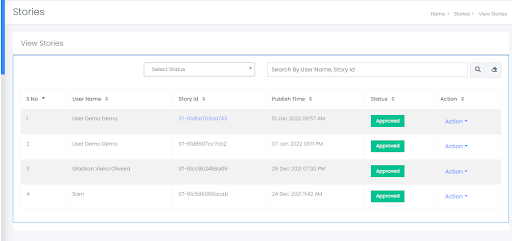
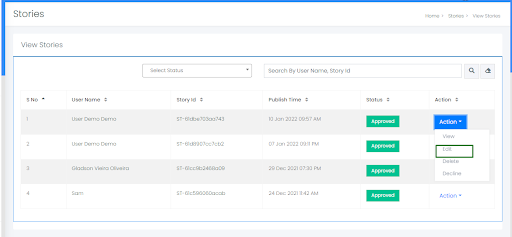
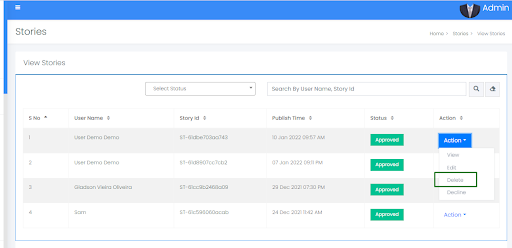
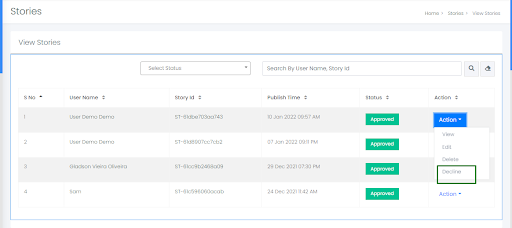
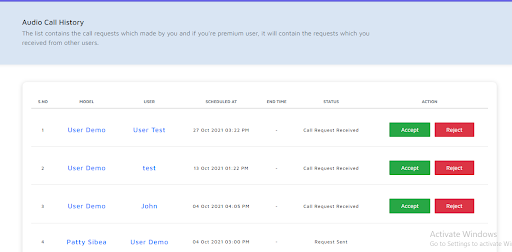
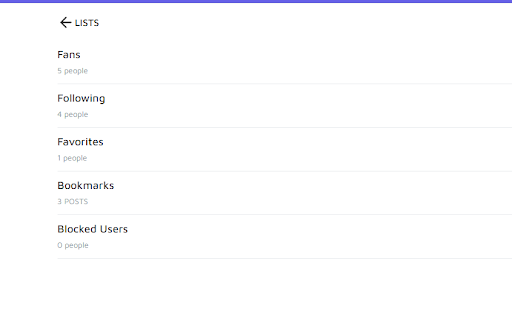
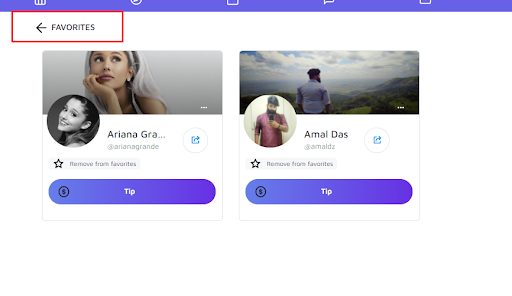
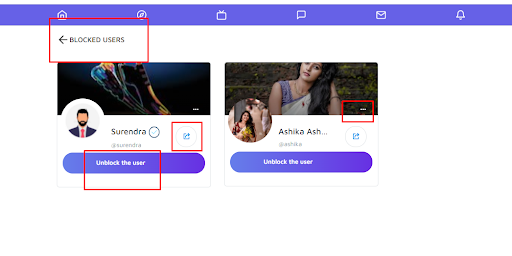
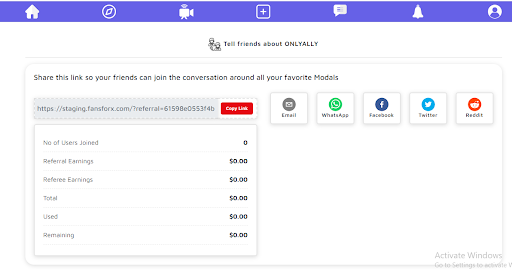
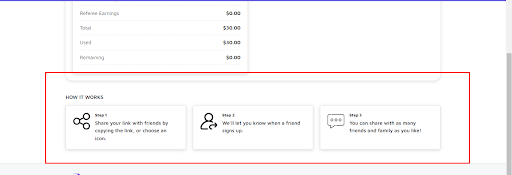
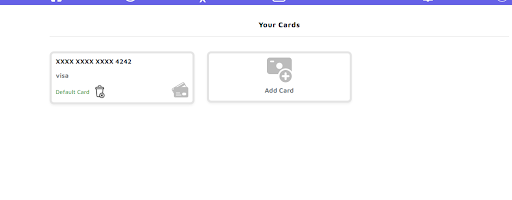
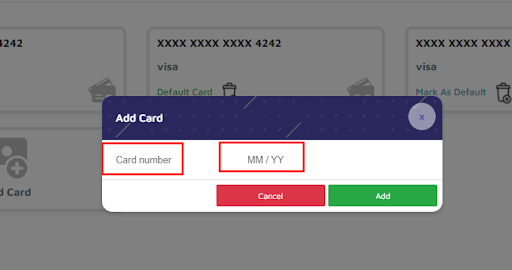
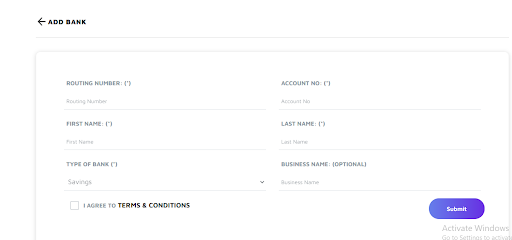
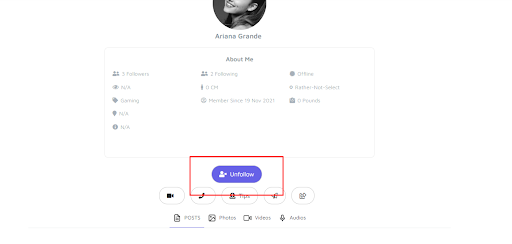
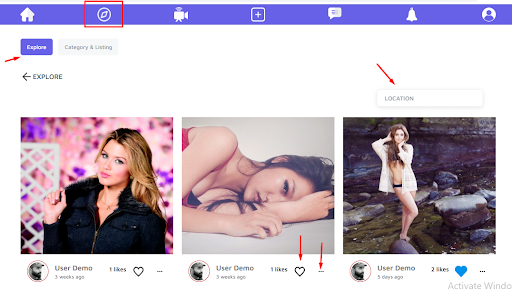
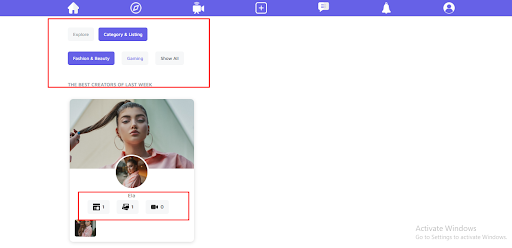
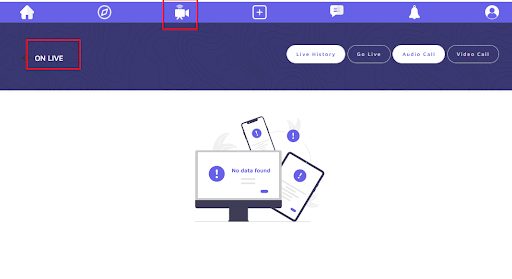
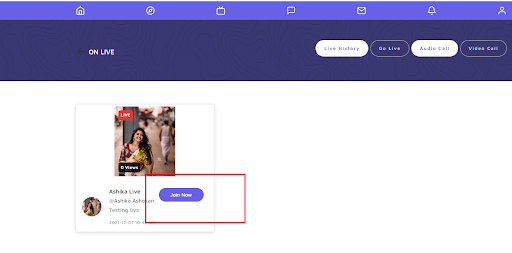
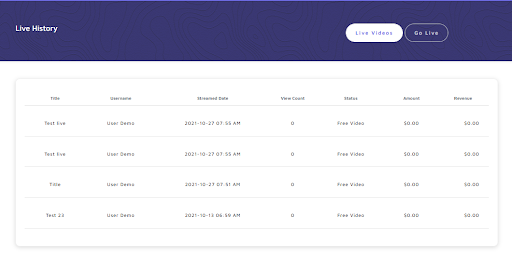
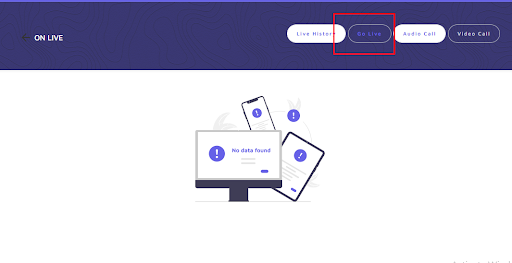
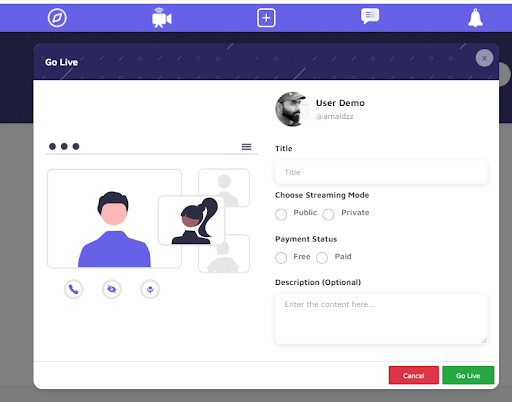
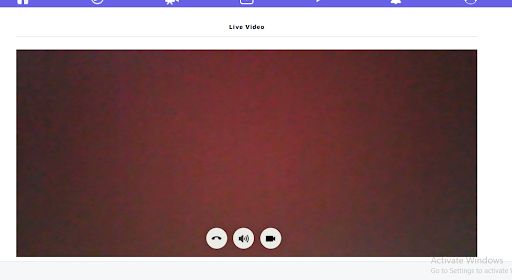
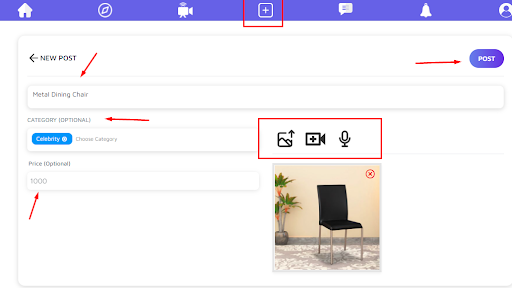
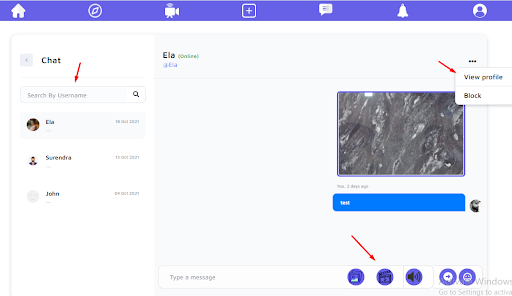
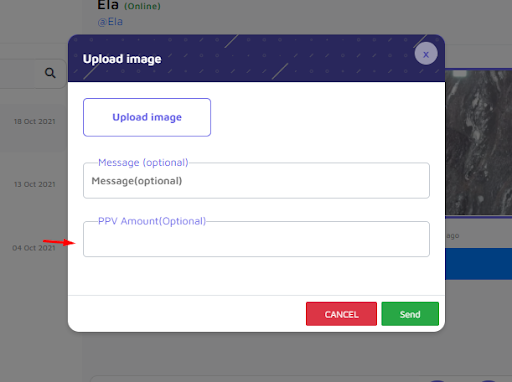
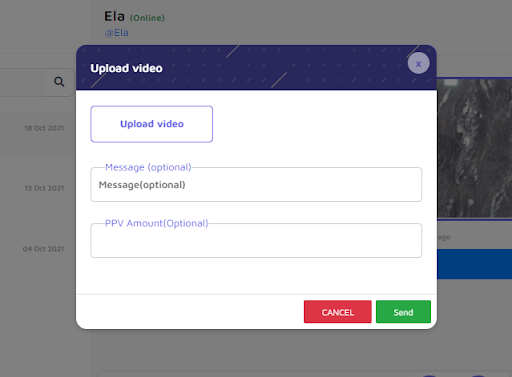
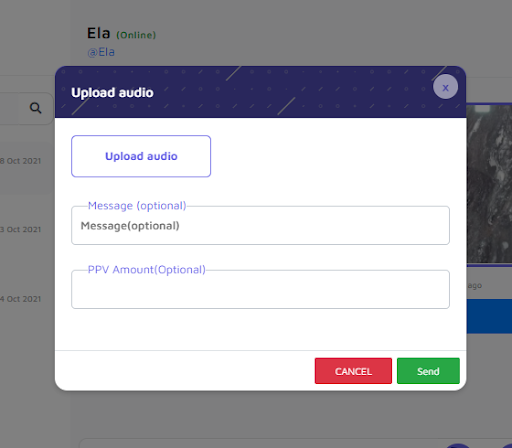
.png)
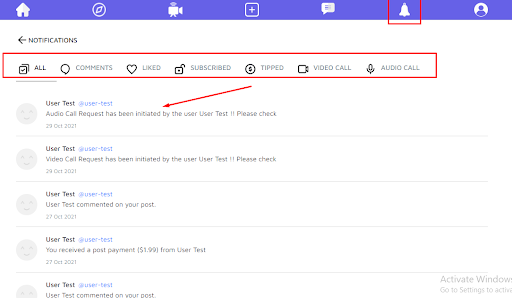
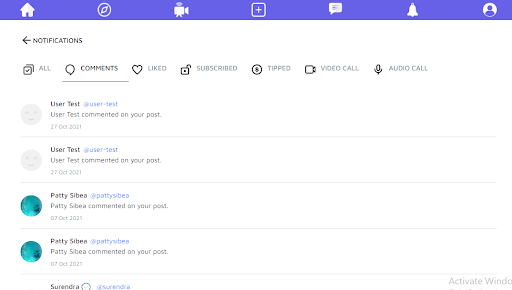

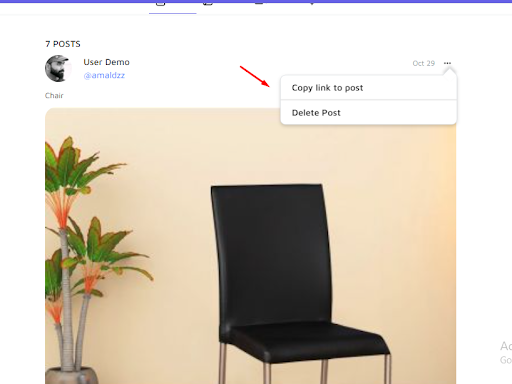
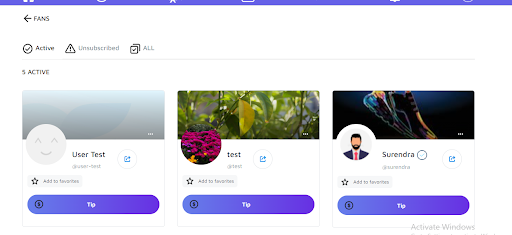
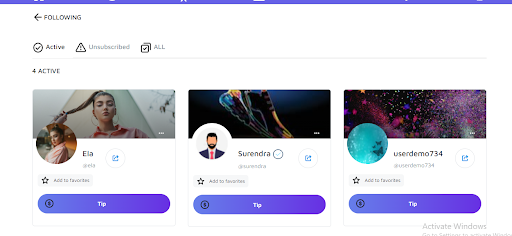
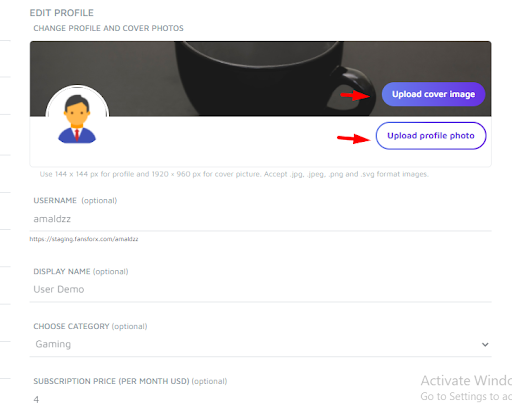
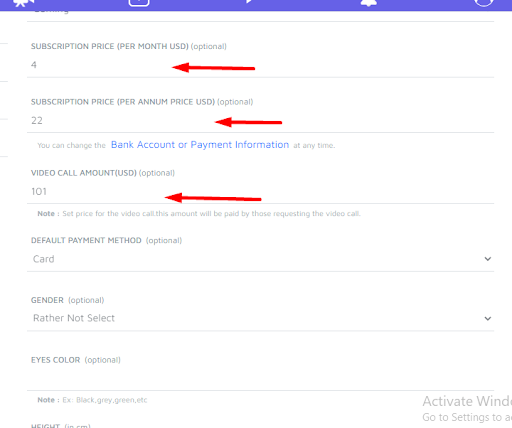
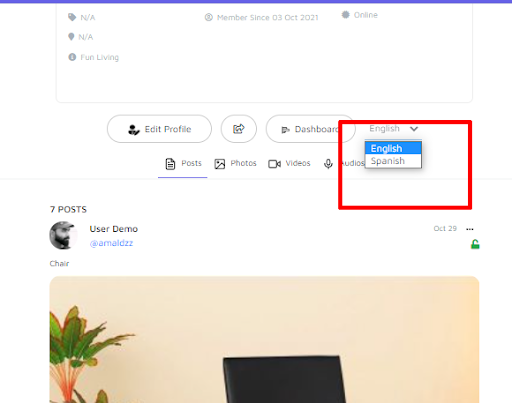
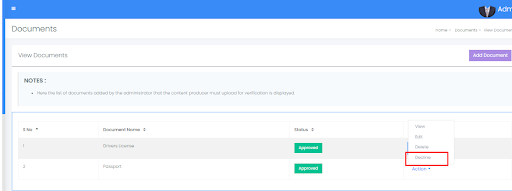
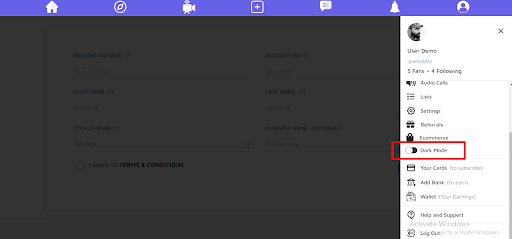
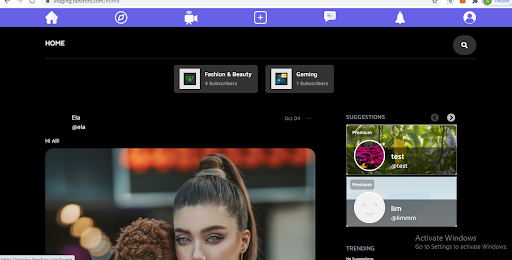
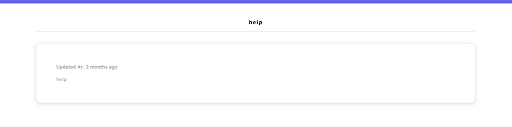
.png)